win8设置程序定时启动的方法,win8设置定时打开程序的方法
时间:2016-07-18 来源:互联网 浏览量:
win8系统有很多用户下载使用,但是这些用户之中对于win8的的使用方法掌握得并不是很清楚,比如前段时间有用户咨询win8设置程序定时启动的方法。今天小编就将该方法分享给有需要的用户。
win8设置定时打开程序的方法:
1、按下键盘上的组全键盘Win+R打开运行窗口,在打开的运行窗口中输入命令Control Schedtasks。

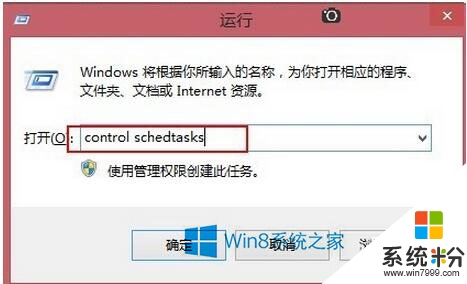
2、输入完成后按回车键执行命令会打开如下窗口。
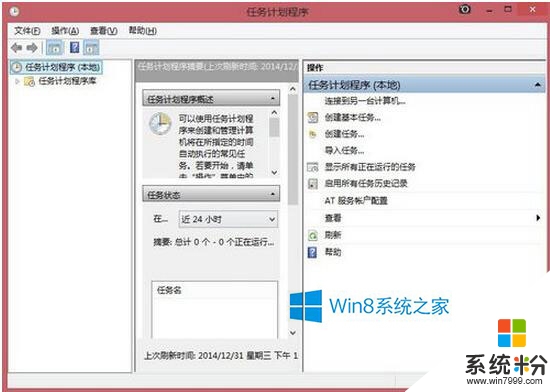
3、选择“操作”——“创建基本任务”。
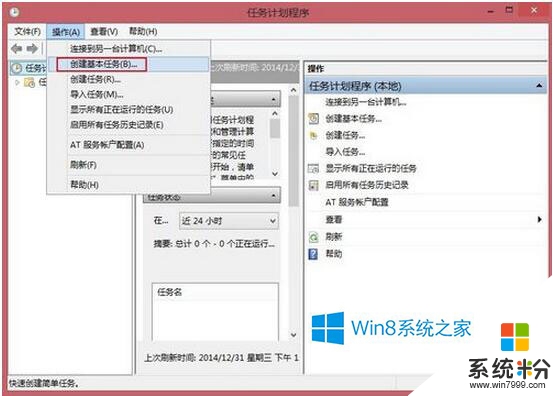
4、单击创建基本任务后会打开如下对话框,在名称栏中输入计划名称,如启动QQ。
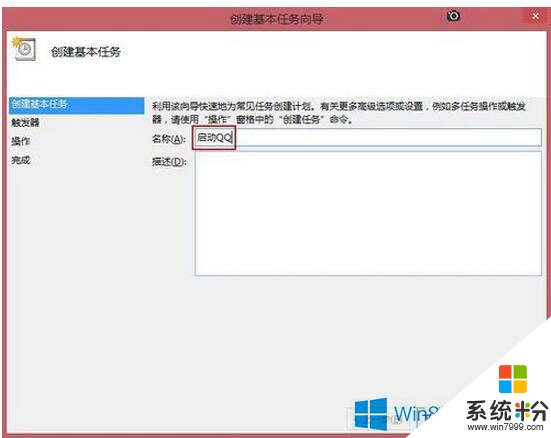
5、按照下图步骤进行操作。
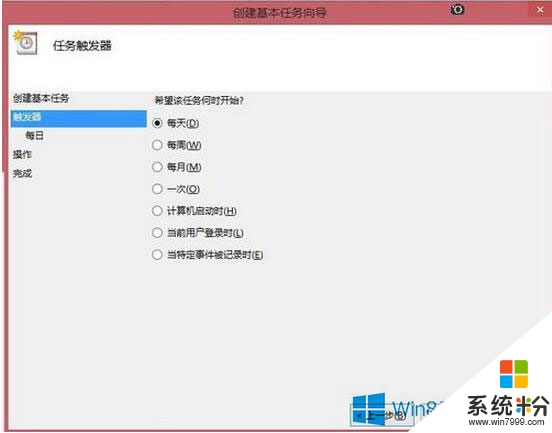
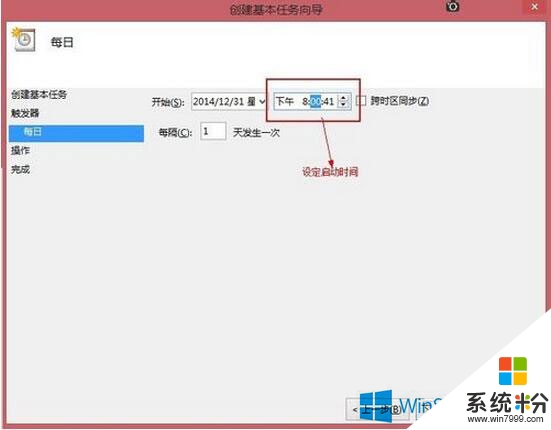
6、在操作到下图步骤时,选择浏览,找到想要启动软件的安装目录,比如QQ的启动以程序目录在:C:\Program Files (x86)\Tencent\QQ\QQProtect\Bin。
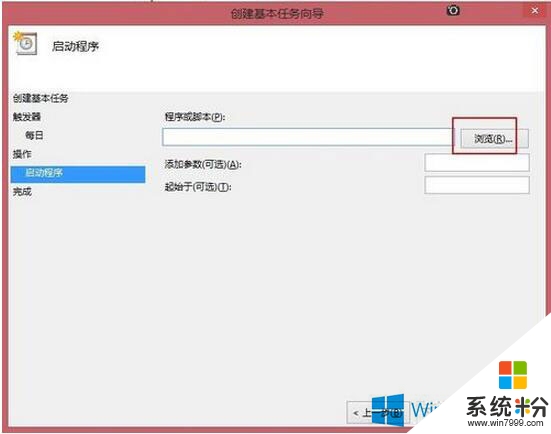
7、找到软件启动目录项后单击下一步即可完成设置。这样以后每天QQ软件就会定时在你设定的时间运行了。
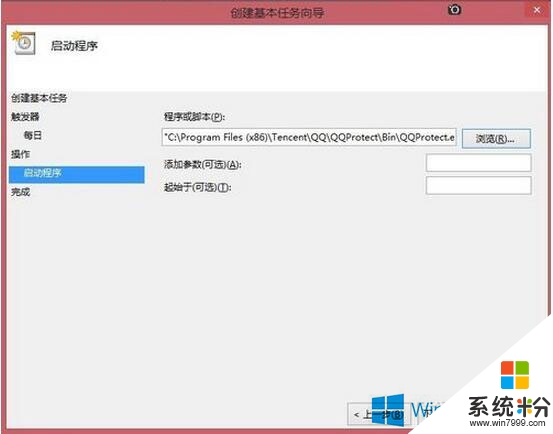
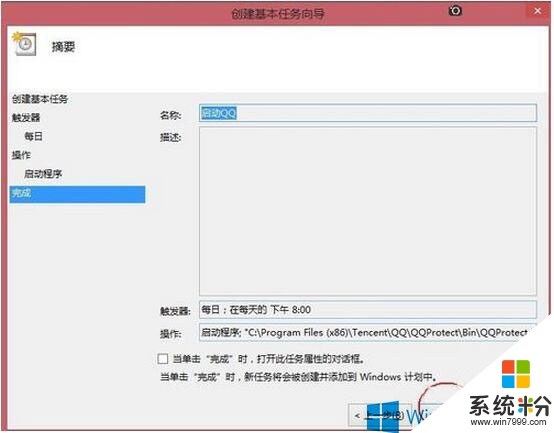
Win8设置电脑定时启动某个应用程序的方法就给大家详细介绍到这里了。方法很简单,只要在命令行输入Control Schedtasks,之后在弹出的窗口进行设置即可。是不是很简单啊!那就赶快去试一下吧!
我要分享:
Win8系统教程推荐
- 1 找回win8纯净版系统语言栏的操作方法有哪些 如何找回win8纯净版系统语言栏的操作
- 2 Win8.1正式版怎样自动导出iPhone照片和视频 Win8.1正式版自动导出iPhone照片和视频的方法有哪些
- 3 win8电脑家庭组提示无法正常退出怎么解决? win8电脑家庭组提示无法正常退出怎么处理?
- 4win8系统宽带怎样设置自动联网? win8系统宽带设置自动联网的方法有哪些?
- 5ghost Win8怎样设置开机自动联网 ghost Win8设置开机自动联网的方法有哪些
- 6ghost win8系统语言栏不见如何找回 ghost win8系统语言栏不见找回的方法有哪些
- 7win8重命名输入法不能正常切换的解决办法有哪些 win8重命名输入法不能正常切换该如何解决
- 8Win8分屏显示功能使用的方法有哪些 Win8分屏显示功能如何使用
- 9怎样让win8电脑兼容之前的软件? 让win8电脑兼容之前的软件的方法有哪些?
- 10怎样解决ghost win8频繁重启的烦恼 解决ghost win8频繁重启的烦恼的方法
Win8系统热门教程
- 1 怎样免费升级WIN8系统亲测 免费升级WIN8系统亲测的方法有哪些
- 2 win8.1笔记本关机还耗电怎么回事|win8.1关机后还耗电的修复方法
- 3 win8系统网页总弹出复制允许提示框怎么解决【图文】
- 4Win8.1如何设置任务栏预览窗口大小 Win8.1怎么设置任务栏预览窗口大小
- 5win8激活后还有水印怎么消除|win8去掉水印的方法
- 6Win8系统回收站里的文件删不掉怎么解决? Win8系统回收站里的文件删不掉如何处理?
- 7win8.1系统无法上网怎么解决?win8.1提示“未识别网络”怎么办
- 8win8电脑如何设置开机直接进桌面 win8电脑想要开机直接进桌面怎么办
- 9win8开始菜单怎么创建,win8创建开始菜单的方法
- 10win8系统桌面创建快捷方式的最佳方法
