win8开始菜单中打开的程序怎么关闭
时间:2016-07-14 来源:互联网 浏览量:
win8系统在使用的过成中不知道大家有没有遇到这种的问题的,就是发现后台打开的程序过多,但是各个程序运行起来都变卡。那么遇到这种情况,一般我们需要将一些不用的程序关闭掉。刚好接下来小编要跟大家分享的就是win8开始菜单中打开的程序怎么关闭。有需要的用户可以看看。
具体的方法如下:
方法一:
1、将鼠标移动至屏幕顶部,鼠标箭头变成“小手”。
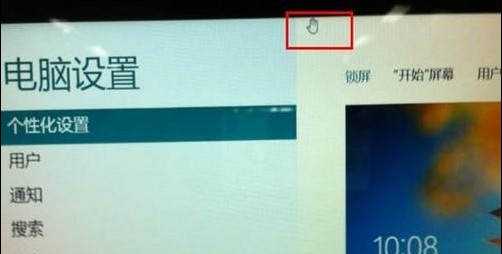
2、点住并往下拖拽小手,至屏幕底部后松手。
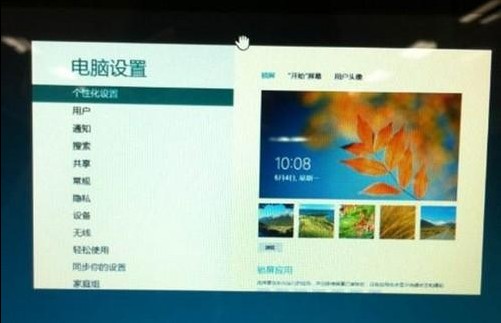
3、拖拽至底部后松手,即可关闭程序,回到“开始”界面。

方法二
1、在系统桌面下,把鼠标移动到屏幕左上角。
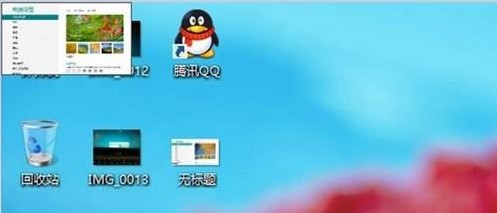
2、在把鼠标延左侧边缘下拉,出现后台“应用程序”。
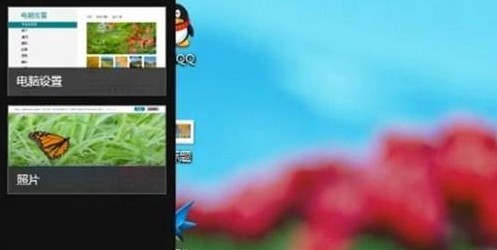
3、在已经打开的程序上点击右键,选择“关闭”选项,即可关闭选中的程序。
方法三:
1、在Win8系统的桌面,在Win8系统桌面底部的任务栏出点击鼠标右键,打开菜单后选择“任务管理器”;
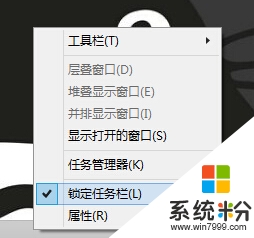
2、在Win8系统下载的“任务管理器”中,选择“进程”的选项卡,然后下拉到“后台进程”这一项;
3、在“任务管理器”的“后台进程”栏目下,我们找到要关闭的win8纯净版要关闭掉的后台进程,然后点击鼠标右键,在弹出来的菜单中选择“结束任务”即可。
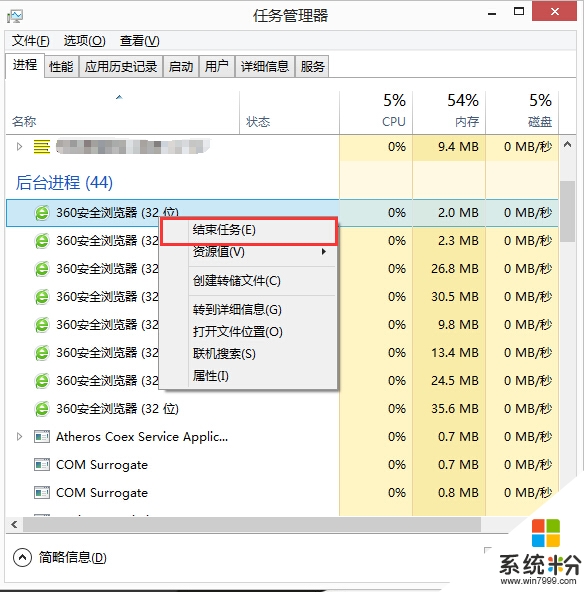
我要分享:
Win8系统教程推荐
- 1 找回win8纯净版系统语言栏的操作方法有哪些 如何找回win8纯净版系统语言栏的操作
- 2 Win8.1正式版怎样自动导出iPhone照片和视频 Win8.1正式版自动导出iPhone照片和视频的方法有哪些
- 3 win8电脑家庭组提示无法正常退出怎么解决? win8电脑家庭组提示无法正常退出怎么处理?
- 4win8系统宽带怎样设置自动联网? win8系统宽带设置自动联网的方法有哪些?
- 5ghost Win8怎样设置开机自动联网 ghost Win8设置开机自动联网的方法有哪些
- 6ghost win8系统语言栏不见如何找回 ghost win8系统语言栏不见找回的方法有哪些
- 7win8重命名输入法不能正常切换的解决办法有哪些 win8重命名输入法不能正常切换该如何解决
- 8Win8分屏显示功能使用的方法有哪些 Win8分屏显示功能如何使用
- 9怎样让win8电脑兼容之前的软件? 让win8电脑兼容之前的软件的方法有哪些?
- 10怎样解决ghost win8频繁重启的烦恼 解决ghost win8频繁重启的烦恼的方法
Win8系统热门教程
- 1 win8.1开机为什么不能直接进入桌面
- 2 如何处理ghost win8输入法“文字转换错误”报告频繁弹出的问题
- 3 win8.1的安装密钥和office安装密钥怎么查找
- 4win8.1笔记本关机还耗电怎么回事|win8.1关机后还耗电的修复方法
- 5win8电脑怎样开启Hybird Boot功能? win8电脑开启Hybird Boot功能的方法有哪些?
- 6分享怎样在Win8系统的账号自动登录默认设置技巧
- 7win8磁盘占用100%的12种解决办法
- 8win8.1怎么关闭视觉特效|win8.1关闭视觉特效的方法
- 9Win8.1系统快速访问网页技巧
- 10win8系统程序大小怎么查看,win8系统程序大小查看方法
