W8Chrome更新提示0X00000000错误代码的解决方法
时间:2016-07-13 来源:互联网 浏览量:
W8系统的一些用户习惯使用Chrome浏览器,最近用户对浏览器进行更新的时候出现了错误提示0X00000000,遇到这种情况该怎么办?下面小编就跟大家说说W8Chrome更新提示0X00000000错误代码的解决方法。

W8Chrome更新提示0X00000000错误代码的解决方法:
1、查看错误信息。
单击浏览器右上角“自定义及控制Google Chrome”按钮,选择“关于Google Chrome”,或者直接在浏览器地址栏中输入“chrome://chrome”。
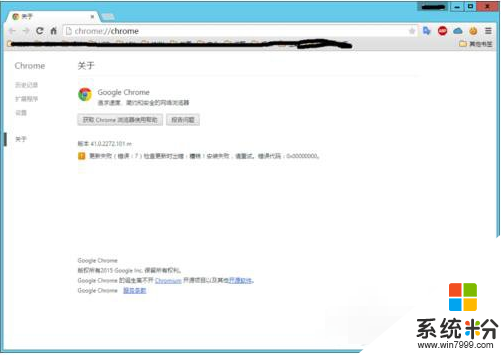
2、打开Chrome缓存目录。
按Win+R,打开运行对话框,复制匹配自己系统的路径,回车打开缓存目录。
对于Windows XP/Server 2003,缓存目录位于:
%USERPROFILE%\Local Settings\Application Data\Google\Chrome\User Data\Default\Cache
对于Windows Vista以上版本,包含服务器版本,缓存目录位于:
%USERPROFILE%\AppData\Local\Google\Chrome\User Data\Default\Cache
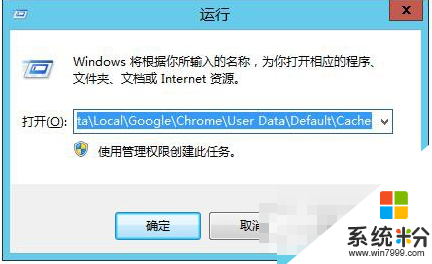
3、删除缓存目录中的文件。
先关闭Chrome浏览器,按Ctrl+A全选文件,按Delete删除。如果提示有无法删除的文件,选择跳过。
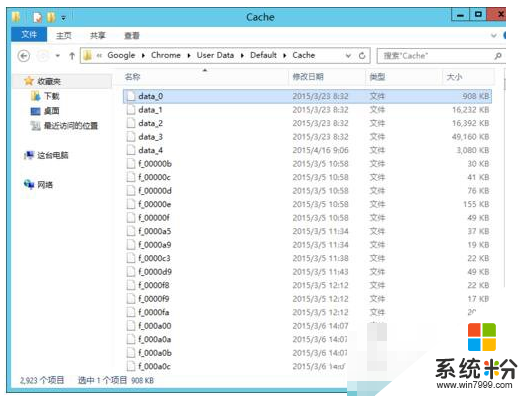
4、再次打开浏览器更新页面。
打开浏览器,在地址栏输入“chrome://chrome”,回车。
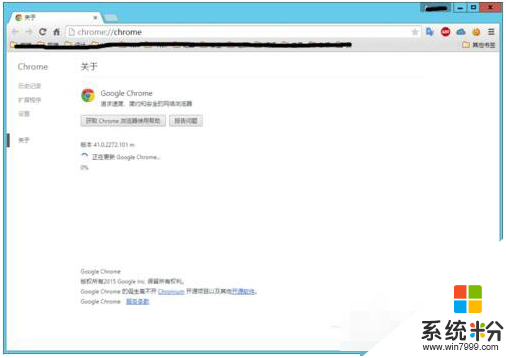
5、等待安装成功。
当安装成功会,会提示重启浏览器,安装过程有时候会很慢。
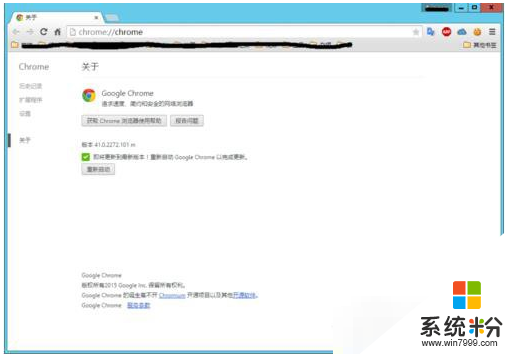
6、重启浏览器。
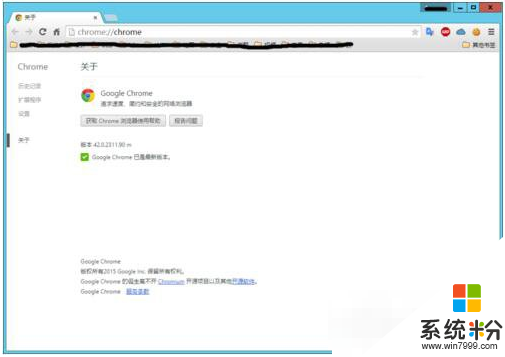
我要分享:
相关教程
- ·Win8系统更新提示错误代码"80080008“的解决办法
- ·更新win8.1系统提示错误代码8024402F怎么解决
- ·win10更新失败提示80240016错误代码怎么回事
- ·win8错误代码c0000005怎么修复|win8提示c0000005的解决方法
- ·Win8提示无效的产品密钥错误代码0x80070424如何解决 Win8提示无效的产品密钥错误代码0x80070424怎么解决
- ·win8.1提示出错代码8024402F怎么解决,win8.1系统更新出错怎么办
- ·win8系统无法打开IE浏览器怎么办|win8系统IE浏览器无法正常打开的处理方法
- ·win8系统如何截取弹出式菜单
- ·win8.1系统处理开机时闪一下才能进入桌面的方法
- ·Win8.1天气无法加载怎么办?
Win8系统教程推荐
- 1 找回win8纯净版系统语言栏的操作方法有哪些 如何找回win8纯净版系统语言栏的操作
- 2 Win8.1正式版怎样自动导出iPhone照片和视频 Win8.1正式版自动导出iPhone照片和视频的方法有哪些
- 3 win8电脑家庭组提示无法正常退出怎么解决? win8电脑家庭组提示无法正常退出怎么处理?
- 4win8系统宽带怎样设置自动联网? win8系统宽带设置自动联网的方法有哪些?
- 5ghost Win8怎样设置开机自动联网 ghost Win8设置开机自动联网的方法有哪些
- 6ghost win8系统语言栏不见如何找回 ghost win8系统语言栏不见找回的方法有哪些
- 7win8重命名输入法不能正常切换的解决办法有哪些 win8重命名输入法不能正常切换该如何解决
- 8Win8分屏显示功能使用的方法有哪些 Win8分屏显示功能如何使用
- 9怎样让win8电脑兼容之前的软件? 让win8电脑兼容之前的软件的方法有哪些?
- 10怎样解决ghost win8频繁重启的烦恼 解决ghost win8频繁重启的烦恼的方法
Win8系统热门教程
- 1 怎么解决win8音频显示红色的叉叉音频服务未运行的问题。 解决win8音频显示红色的叉叉音频服务未运行问题的方法。
- 2 win8系统的商店如何清理缓存 win8系统的商店清理缓存的方法
- 3 如何在win8中打开运行
- 4Win8电脑怎么全屏玩游戏 Win8电脑全如何屏玩游戏
- 5电脑开机提示0xc0000428错误怎么修复
- 6win8怎么更改电脑桌面背景,win8更改电脑桌面背景的方法
- 7删除Win8用户账户的小妙招
- 8Win8.1系统输入法怎么隐藏后恢复到桌面语言栏 怎么解决Win8.1系统输入法隐藏后恢复到桌面语言栏
- 9win8计算机管理打不开怎么解决【图文】
- 10Win8/8.1怎样右键添加杀毒软件WD扫描功能 Win8/8.1右键添加杀毒软件WD扫描功能的方法
