win8.1桌面桌面图标显示不正常怎么修复
时间:2016-06-22 来源:互联网 浏览量:
win8.1系统最常遇到的桌面图标故障有桌面图标消失,桌面图标变白,桌面图标闪烁等等,那么今天要跟大家分享的是,win8.1桌面桌面图标显示不正常,遇到这种故障该怎么办?要怎么解决这个问题?下面小编就跟大家说说win8.1桌面桌面图标显示不正常怎么修复。
win8.1桌面桌面图标显示不正常修复的方法:
1、如果当前处于开始菜单处,转到桌面。
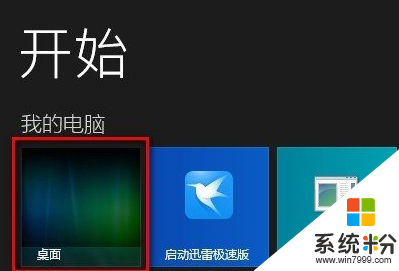
2、在桌面上右击鼠标,选择“查看”-“大图标”(如果之前的设置是“大图标”,则选择“中等图标”或“小图标”,总之与原来的设置不同)。
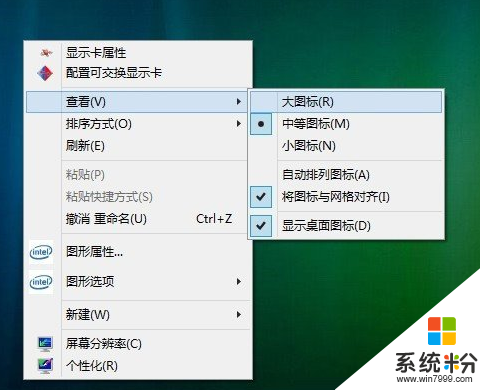
3、这时,桌面的图标由于改变了大小,排列顺序和位置会被打乱。
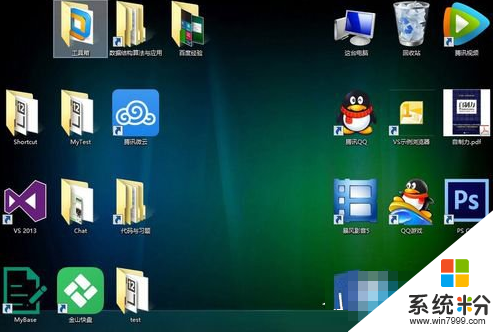
4、再次在桌面右击鼠标,选择“查看”-“中等图标”(注意,原来的设置是什么就选什么,即原来设置为“中等图标”就选“中等图标”)。
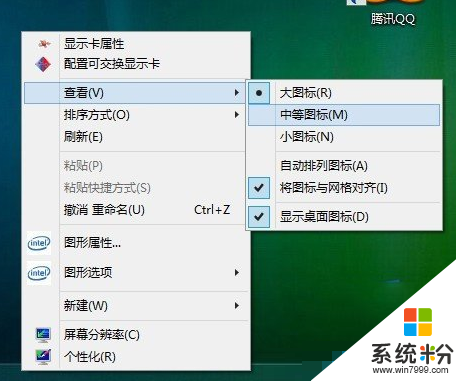
5、此时,尽管图标大小恢复了原样,但这一样一来一去改变大小后,排列顺序和位置依然会和以前不同。如果想和原来一样,需要自己手动拖动排序一下。
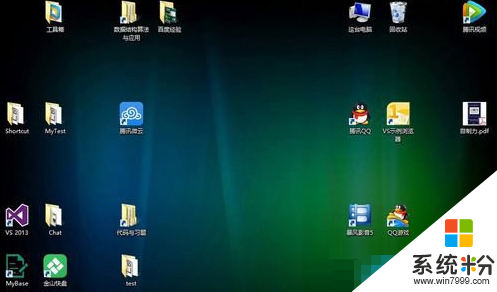
6、调整大小后,如果之前图标没有正确显示,现在就均能正常显示了。
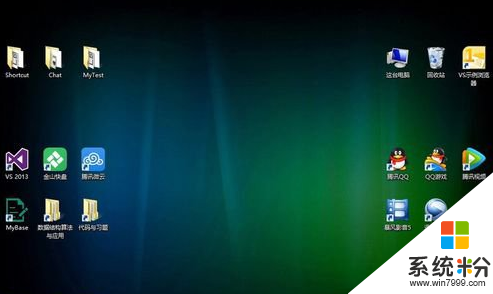
7、而且,即便我们再次重启电脑,图标的显示也不会再出问题了。

上述就是Win8.1系统桌面图标显示不正常的解决方法。如有遇到此类问题的用户,可以按照上述的方法来解决。希望可以帮助到大家。现在大家知道了吧?其他电脑操作系统下载后遇到的系统问题,大家都都可以上系统粉官网查看解决的方法。
我要分享:
相关教程
- ·win8桌面计算机桌面图标不见怎么办?win8显示桌面计算机图标的方法
- ·w8电脑桌面图标乱码怎么回事|w8桌面图标乱码修复方法
- ·win8桌面ie桌面图标怎么不见了|win8设置桌面ie图标的方法
- ·windows8桌面图标大小怎么修改|win8修改桌面图标的方法
- ·Win8桌面右下角不显示时间如何解决 Win8桌面右下角不显示时间怎么解决
- ·怎么修复win8纯净版桌面右下角应用图标出现黑方块 修复win8纯净版桌面右下角应用图标出现黑方块的方法
- ·win8系统无法打开IE浏览器怎么办|win8系统IE浏览器无法正常打开的处理方法
- ·win8系统如何截取弹出式菜单
- ·win8.1系统处理开机时闪一下才能进入桌面的方法
- ·Win8.1天气无法加载怎么办?
Win8系统教程推荐
- 1 找回win8纯净版系统语言栏的操作方法有哪些 如何找回win8纯净版系统语言栏的操作
- 2 Win8.1正式版怎样自动导出iPhone照片和视频 Win8.1正式版自动导出iPhone照片和视频的方法有哪些
- 3 win8电脑家庭组提示无法正常退出怎么解决? win8电脑家庭组提示无法正常退出怎么处理?
- 4win8系统宽带怎样设置自动联网? win8系统宽带设置自动联网的方法有哪些?
- 5ghost Win8怎样设置开机自动联网 ghost Win8设置开机自动联网的方法有哪些
- 6ghost win8系统语言栏不见如何找回 ghost win8系统语言栏不见找回的方法有哪些
- 7win8重命名输入法不能正常切换的解决办法有哪些 win8重命名输入法不能正常切换该如何解决
- 8Win8分屏显示功能使用的方法有哪些 Win8分屏显示功能如何使用
- 9怎样让win8电脑兼容之前的软件? 让win8电脑兼容之前的软件的方法有哪些?
- 10怎样解决ghost win8频繁重启的烦恼 解决ghost win8频繁重启的烦恼的方法
Win8系统热门教程
- 1 win8.1系统无法连接chinanet wifi热点怎么回事
- 2 戴尔怎么用雨林木风uefi版安装win8系统
- 3 win8打开文件总卡死怎么办,win8打开文件卡死的解决方法
- 4Windows8操作系统中怎么分区|windows8分区的方法
- 5win8.1分区下右键无法新建任何文件的如何解决。 win8.1分区下右键无法新建任何文件怎么解决。
- 6腾讯解决Win8版QQ卡死严重的方法
- 7怎么彻底删除6899浏览器法(Win7/win8/win10) 彻底删除6899浏览器的步骤(Win7/win8/win10)
- 8Win8如何查看显卡信息 Win8查看显卡信息的方法
- 9win8系统电脑如何来关闭以及注销 如何来吧win8的系统关闭和注销
- 10win8系统命令提示符怎么解除,win8系统命令提示符的解除方法
