win8怎么自动升级win10,win8自动升级win10教程
时间:2016-06-12 来源:互联网 浏览量:
用户使用win8系统的时候,发现系统出现了一些故障,想借机升级到win10系统,那么win8怎么自动升级win10?需要哪些设置步骤?想知道的用户可以参考以下win8自动升级win10教程。
win8自动升级win10教程:
升级安装(这种免费升级方法的前提是原系统已经激活)
1、获取Win10正式版镜像文件(win10正式版下载可以从微软官方或其他渠道获取)
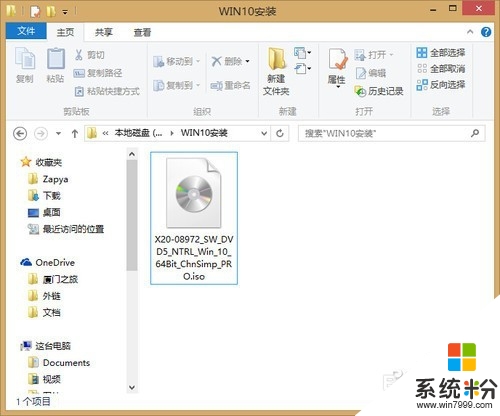
2、双击ISO镜像文件,Win8.1下会自动将其加载为虚拟光驱,双击打开setup.exe
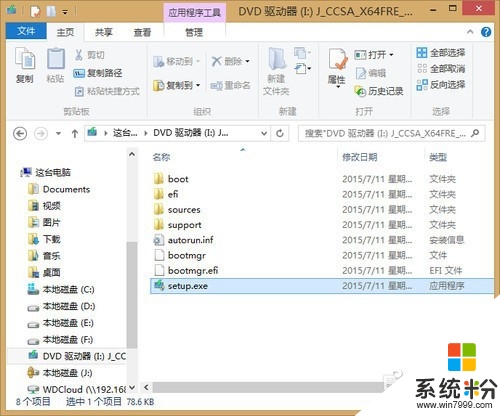
3、按照提示进行操作
下图这一步选择“不是现在”即可,重要更新等待安装完成后再进行,这样可以减少等待时间,尤其是对于网速比较慢的用户。
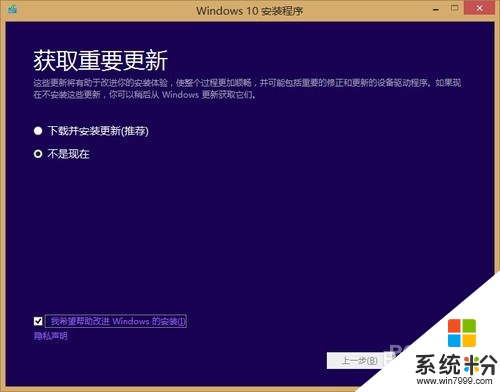
4、同意许可条款(只要想继续安装都必须点同意)。
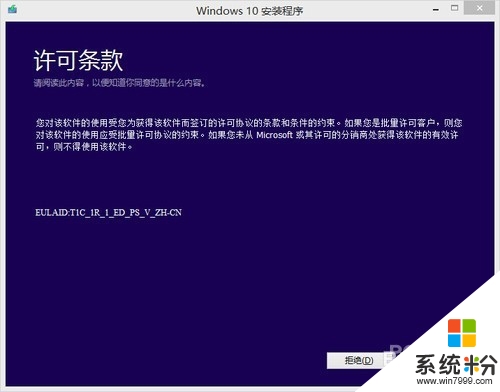
5、这一步可以点击“更改需要保留的内容”选择升级安装要保留的内容
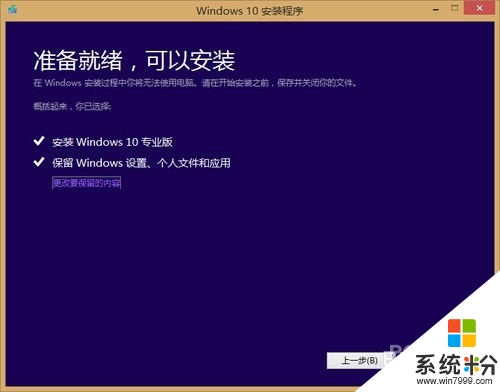
6、选择第一项会保留win8.1下与win10相兼容的配置项,也就是说安装后旧系统的配置全部都还保留。第二项是只保留个人文件,既配置信息会被删除。第三项则是全部删除(由于本教程没具体实测是删除C盘还是全盘,如非空盘或有意想清除全部内容,否则请慎重选择此项,有可能导致您的文件丢失。)
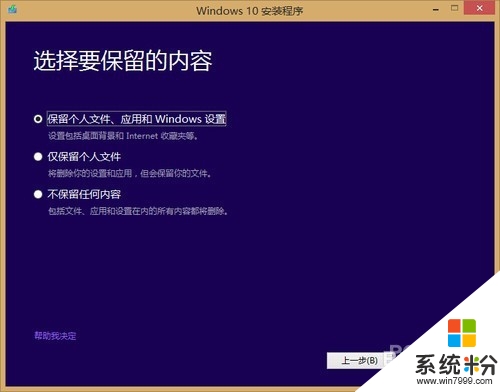
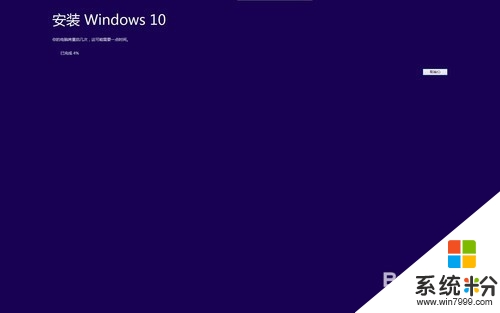
7、自动重启后会进入一个环形百分比进度条,等待进度条加载完成即可。期间会有2-3次自动重启

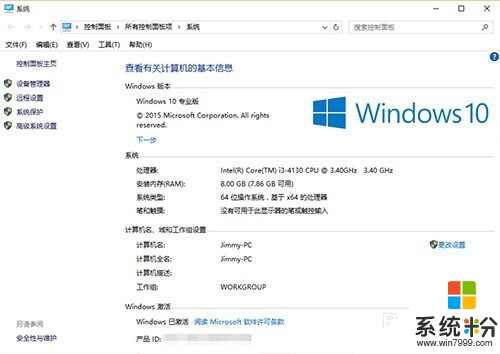
我要分享:
相关教程
- ·win8.1怎么自动升级|win8.1设置电脑自动升级的方法
- ·win8怎么升级win10 win8.1升级win10教程 win8升级win10 升级的方法
- ·Win8如何升级?Win8升级Win8.1图文教程 Win8升级的方法,Win8升级Win8.1图文教程
- ·有密钥如何升级win8正版 win8盗版升级正版教程 有密钥升级win8正版的方法 win8盗版升级正版教程
- ·如果系统没有自动提示升级Win8.1,如何才能手动升级到Win8.1
- ·win8怎么升级到win10? win8升级到win10的方法
- ·win8系统无法打开IE浏览器怎么办|win8系统IE浏览器无法正常打开的处理方法
- ·win8系统如何截取弹出式菜单
- ·win8.1系统处理开机时闪一下才能进入桌面的方法
- ·Win8.1天气无法加载怎么办?
Win8系统教程推荐
- 1 找回win8纯净版系统语言栏的操作方法有哪些 如何找回win8纯净版系统语言栏的操作
- 2 Win8.1正式版怎样自动导出iPhone照片和视频 Win8.1正式版自动导出iPhone照片和视频的方法有哪些
- 3 win8电脑家庭组提示无法正常退出怎么解决? win8电脑家庭组提示无法正常退出怎么处理?
- 4win8系统宽带怎样设置自动联网? win8系统宽带设置自动联网的方法有哪些?
- 5ghost Win8怎样设置开机自动联网 ghost Win8设置开机自动联网的方法有哪些
- 6ghost win8系统语言栏不见如何找回 ghost win8系统语言栏不见找回的方法有哪些
- 7win8重命名输入法不能正常切换的解决办法有哪些 win8重命名输入法不能正常切换该如何解决
- 8Win8分屏显示功能使用的方法有哪些 Win8分屏显示功能如何使用
- 9怎样让win8电脑兼容之前的软件? 让win8电脑兼容之前的软件的方法有哪些?
- 10怎样解决ghost win8频繁重启的烦恼 解决ghost win8频繁重启的烦恼的方法
Win8系统热门教程
- 1 win8无线服务被关闭了如何打开 win8无线服务被关闭了打开的方法
- 2 ThinkPad Win8笔记本怎么禁用触控手势 ThinkPad Win8笔记本禁用触控手势的方法
- 3 Win8系统svchost.exe进程占用网络导致网速卡的解决方法有哪些 Win8系统svchost.exe进程占用网络导致网速卡该如何解决
- 4如何精简win8内存 精简win8内存的方法
- 5win8旗舰版怎么创建局域网|win8旗舰版创建局域网的方法
- 6w8电脑桌面图标乱码怎么回事|w8桌面图标乱码修复方法
- 7Win8系统如何找回消失的U盘
- 8Win8系统应用商店收不到应用更新提醒?解决方法
- 9win8系统计算器在哪,win8系统计算器快速定位教程
- 10为什么升级win8.1后不能玩lol
