win10字体模糊怎么回事,解决win10字体模糊的方法
时间:2016-06-07 来源:互联网 浏览量:
最近又有不少用户开始升级win10,大家升级到win10后也遇到了不少的问题,比如有用户咨询win10字体模糊怎么回事。出现该故障的主要原因可能是开启了高分屏字体模糊功能。下面就跟大家说说解决win10字体模糊的方法。
解决win10字体模糊的方法:
1、首先,我们打开开始菜单——设置。
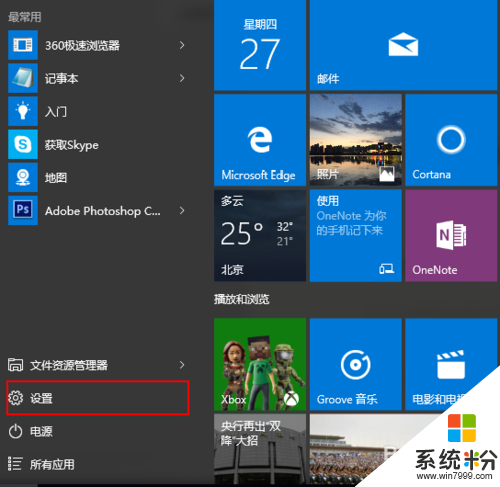
2、找到系统并打开,或者按下Win+I快捷键。
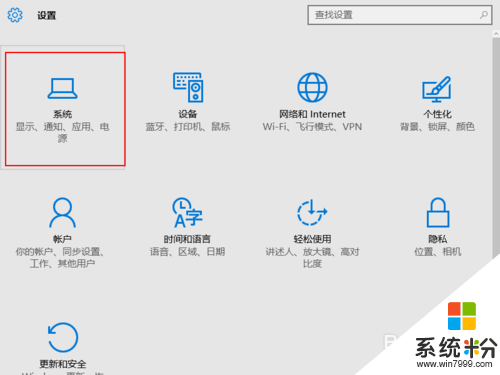
3、打开后,默认的就是显示设置。我们可以发现,如果字体模糊,大多数是因为这里并不是推荐设置。
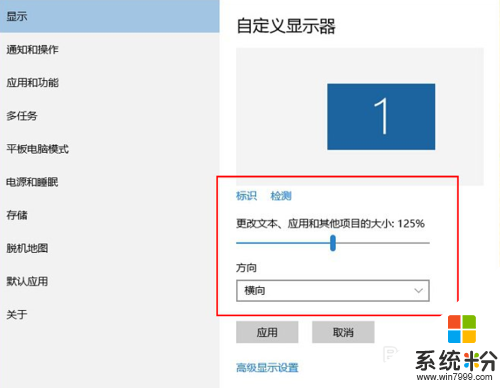
4、一般情况下,调节到100%,问题就可以解决。如果无法解决,点击下方的高级显示设置。
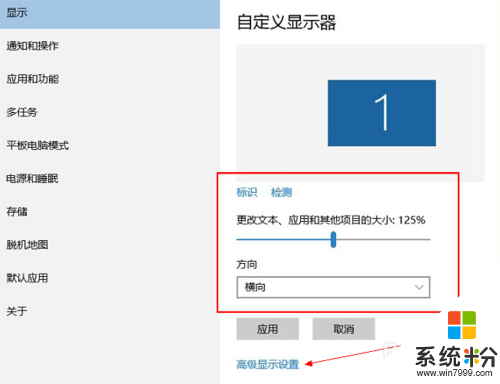
5、按下检测,系统会自动检测你的显示器,并推荐合适的分辨率。
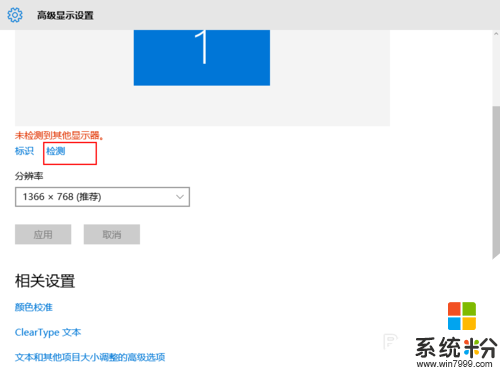
6、应用以后,分辨率应该已经回到推荐值了。
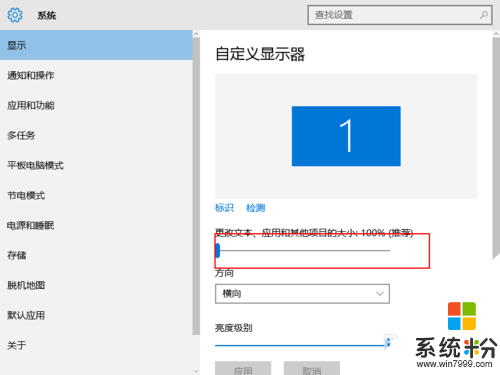
我要分享:
相关教程
- ·win10 itunes 模糊怎么办?Win10下iTunes字体模糊的解决方法
- ·Win10高分屏高DPI字体模糊怎么解决 Win10高分屏高DPI字体模糊怎么处理
- ·win10字体模糊发虚该怎么办?win10字体模糊完美解决!
- ·win10网页字体模糊该怎么办?win10看网页字体模糊的处理方法!
- ·Win10软件字体模糊怎么办?三个方法解决win10软件文字显示模糊
- ·win10字体模糊怎么办|win10调整字体清晰度的方法
- ·电脑简繁体转换快捷键 Win10自带输入法简繁体切换快捷键修改方法
- ·电脑怎么修复dns Win10 DNS设置异常怎么修复
- ·笔记本自带手写板吗? win10手写板功能怎么开启
- ·windows10激活wifi Win10如何连接wifi上网
win10系统教程推荐
- 1 电脑简繁体转换快捷键 Win10自带输入法简繁体切换快捷键修改方法
- 2 电脑怎么修复dns Win10 DNS设置异常怎么修复
- 3 windows10激活wifi Win10如何连接wifi上网
- 4windows10儿童模式 Win10电脑的儿童模式设置步骤
- 5电脑定时开关机在哪里取消 win10怎么取消定时关机
- 6可以放在电脑桌面的备忘录 win10如何在桌面上放置备忘录
- 7怎么卸载cad2014 CAD2014清理工具(win10系统)
- 8电脑怎么设置网线连接网络 Win10笔记本电脑有线连接网络设置步骤
- 9电脑桌面无线网络图标不见了 win10 无线网络图标不见了怎么恢复
- 10怎么看到隐藏文件 Win10如何显示隐藏文件
win10系统热门教程
- 1 Win10怎么取消计划重启?Win10取消计划重启的方法!
- 2 window10 显示栏怎么弄在下面 Win10任务栏怎么移动到右侧
- 3 快讯:微软错误设置Win7/Win8.1用户无需确认自动下载win10
- 4Win10系统如何强制颜色运行软件/游戏?调整Win10系统下软件颜色显示质量的方法
- 5windows10开机密码怎么设置【图文教程】
- 6Win10系统声音没了解决技巧
- 7Win10系统使用代理后应用商店及应用出现无法联网及闪退的解决方法
- 8Win10开启隐藏登录界面的设置方法!
- 9Win10系统节电模式打不开如何解决 Win10系统节电模式打不开的解决方法
- 10解决收不到Win10 RS2预览版14901的问题
最新win10教程
- 1 电脑简繁体转换快捷键 Win10自带输入法简繁体切换快捷键修改方法
- 2 电脑怎么修复dns Win10 DNS设置异常怎么修复
- 3 笔记本自带手写板吗? win10手写板功能怎么开启
- 4windows10激活wifi Win10如何连接wifi上网
- 5电脑自动截图 win10按截图键自动保存图片设置
- 6电脑彩打怎么设置打印彩色 win10打印机彩色打印设置方法
- 7电脑自动休眠了 Win10电脑为什么总是自动进入休眠状态
- 8运行界面快捷键是什么 Win10运行快捷键功能
- 9防火墙关闭了还是显示防火墙拦截 win10关闭防火墙后网络仍被拦截
- 10电脑如何调出ie浏览器 Win10如何在桌面上调出IE浏览器
