Win10系统声音如何设置,Win10系统声音设置方法
时间:2016-05-31 来源:互联网 浏览量:
Win10系统声音如何设置?这里不是指简单的音量调整而是播放设置、录音设置、音量合成器设置等等,今天小编就跟大家说说Win10系统声音设置方法,想要了解的用户可以看看。
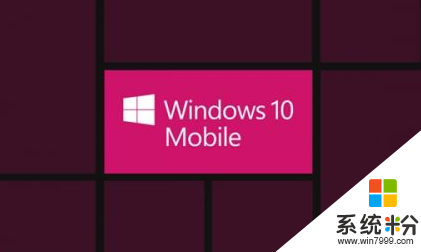
Win10系统声音设置方法:
一、Win10声音怎么调?
如果只是简单调节Win10电脑的音量大小,那么操作就非常简单,直接点击Win10任务栏右下角的 音量图标 在弹出的音量调节杆中,调节音量大小即可。
Ps.建议在播放音乐的情况下,调节音量大小,这样可以通过听觉,调整到最佳适合自己的声音大小。
二、Win10音量合成器设置方法
在Win7声音调节界面一般默认是音量合成器界面,它可以分任务调节任务音量,比如音乐、QQ等不同软件的音量都可以单独调节。很多朋友找不到Win10音量合成器设置,下面也简单介绍下。
1、在Win10音量图标上点击鼠标右键,之后就可以看到「音量合成器」、 「播放设置」、 「录音设置」、 「声音设置」等等,如下图。

Win10音量合成器设置:
2、点击打开音量合成器设置,可以看到内部设置功能还是十分全面的,可以单独设置打开的各软件音量,包括扬声器、QQ、浏览器等等、如下图。
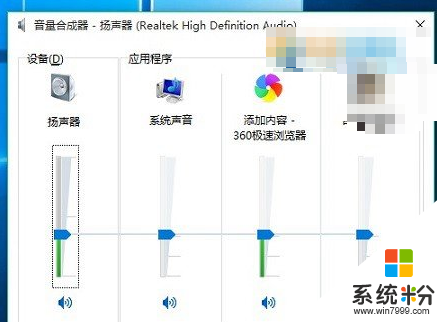
Win10音量合成器设置:
音量合成器设置有时候还是非常实用的,比如一边听歌,一边聊天,可以将QQ音量调节小一些,避免影响听歌。
我要分享:
相关教程
- ·win10电脑怎么设置声音控制|win10系统设置声音控制的方法
- ·电脑系统声音设置在哪里 win10系统声音设置在哪里
- ·win10系统出现娃娃音怎么办?win10声音设置方法
- ·win10电脑中的扬声器音质怎样进行调节 Win10系统下扬声器音质该如何设置
- ·Win10扬声器音质在哪里更改,Win10如何设置扬声器音质? Win10扬声器音质在哪里更改,Win10设置扬声器音质的方法?
- ·Win10系统单独关闭浏览器的声音要如何设置? Win10系统单独关闭浏览器的声音设置的方法有哪些?
- ·电脑怎么修复dns Win10 DNS设置异常怎么修复
- ·笔记本自带手写板吗? win10手写板功能怎么开启
- ·windows10激活wifi Win10如何连接wifi上网
- ·电脑自动截图 win10按截图键自动保存图片设置
win10系统教程推荐
- 1 电脑怎么修复dns Win10 DNS设置异常怎么修复
- 2 windows10激活wifi Win10如何连接wifi上网
- 3 windows10儿童模式 Win10电脑的儿童模式设置步骤
- 4电脑定时开关机在哪里取消 win10怎么取消定时关机
- 5可以放在电脑桌面的备忘录 win10如何在桌面上放置备忘录
- 6怎么卸载cad2014 CAD2014清理工具(win10系统)
- 7电脑怎么设置网线连接网络 Win10笔记本电脑有线连接网络设置步骤
- 8电脑桌面无线网络图标不见了 win10 无线网络图标不见了怎么恢复
- 9怎么看到隐藏文件 Win10如何显示隐藏文件
- 10电脑桌面改到d盘,怎么改回c盘 Win10桌面路径修改后怎么恢复到C盘桌面
win10系统热门教程
- 1 win10怎么解除office安全模式|win10解除office安全模式的方法
- 2 win10添加bing搜索引擎的设置步骤
- 3 windows10正式版分区大小怎样调整
- 4Win10应用下面的蓝线怎么取消?
- 5w10电脑安装SW提示重启怎么解决|w10安装SW提示重启的修复方法
- 6更新完win10后屏幕显示变得特别大的解决方法 如何解决更新完win10后屏幕显示变得特别大
- 7Win10任务栏颜色如何修改?win10更改任务栏颜色的设置方法!
- 8Win10系统资源管理器空白怎么办
- 9Win10怎么打开UAC?Win10系统UAC启用方法
- 10win10预览版14251常见问题汇总|win10预览版14251常见问题解决方法
最新win10教程
- 1 电脑怎么修复dns Win10 DNS设置异常怎么修复
- 2 笔记本自带手写板吗? win10手写板功能怎么开启
- 3 windows10激活wifi Win10如何连接wifi上网
- 4电脑自动截图 win10按截图键自动保存图片设置
- 5电脑彩打怎么设置打印彩色 win10打印机彩色打印设置方法
- 6电脑自动休眠了 Win10电脑为什么总是自动进入休眠状态
- 7运行界面快捷键是什么 Win10运行快捷键功能
- 8防火墙关闭了还是显示防火墙拦截 win10关闭防火墙后网络仍被拦截
- 9电脑如何调出ie浏览器 Win10如何在桌面上调出IE浏览器
- 10win10更改硬盘分区 win10调整现有硬盘分区的方法
