win10升级助手无法打开怎么办,win10升级助手打不开解决方法
时间:2016-05-18 来源:互联网 浏览量:
win10升级助手是腾讯官方与微软在战略合作方面为用户免费升级Win10而推出的一款一键式系统升级软件,很多用户是都适用该软件进行升级,最近有用户反应win10升级助手无法打开怎么办?遇到这种问题该怎么解决?且看以下教程。
win10升级助手打不开解决方法:
1、如果用户通过“腾讯电脑管家”来安装win10升级助手,则需要在“软件管理”界面中,切换到“下载”-“下载完成”选项卡,点击“打开下载位置”按钮。
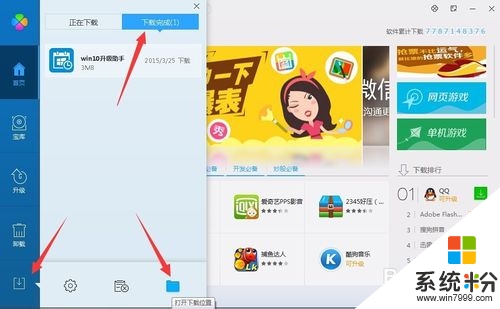
2、从打开的“下载目录”中,找到“Win10升级助手”,右击选择“以管理员身份运行”项。
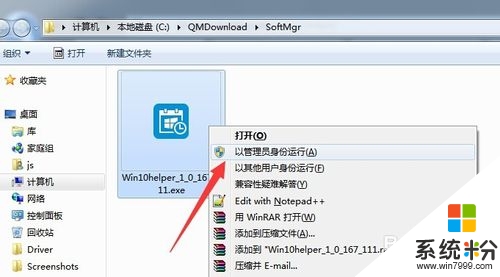
3、此时就会发现“win10升级助手”可以正常运行啦,从弹出的“预约升级Win10”界面中,直接点击“立即安装”按钮。
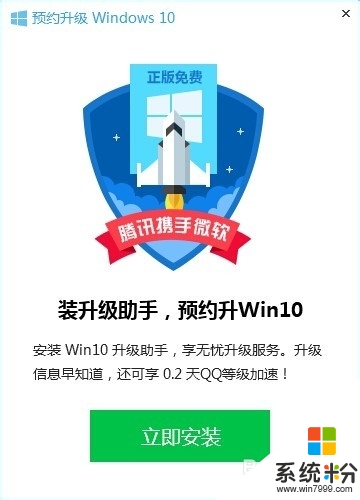
4、接下来将自动弹出“Win10升级助手”登陆界面,在此需要利用QQ账号进行登陆操作。
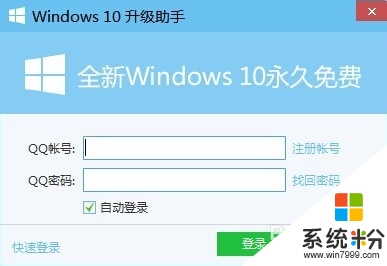
5、登陆完成后,将显示“成功预约Win10操作系统”的提示,对此我们只需要耐心等待Win10正式版本的推出,即可由“win10升级助手”自动完成系统的升级操作。
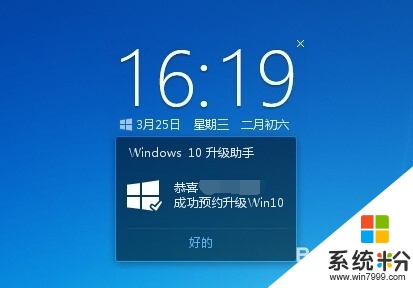
6、就目前而言,在Win10正式版未推出时,Win10升级助手只能用于加速QQ等级。
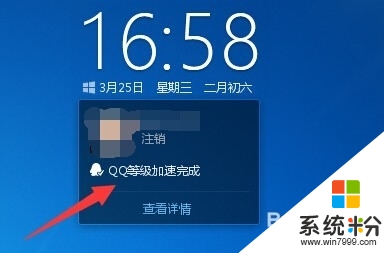
我要分享:
相关教程
- ·win10升级助手怎么使用,win10升级助手使用方法
- ·Win10升级助手如何卸载 Win10升级助手卸载的方法
- ·Win10升级助手下载|Windows10升级助手(微软Windows10易升)
- ·Win10升级助手提示怎么取消,Win10升级助手提示取消方法
- ·win7升级win10助手怎么删除?彻底删除win10升级助手的方法!
- ·win10升级助手提示网卡不支持windwos1怎么解决 解决win10升级助手提示网卡不支持windwos10的方法
- ·电脑桌面图标变大怎么恢复正常 WIN10桌面图标突然变大了怎么办
- ·如何取消锁屏密码电脑 Win10如何取消忘记密码
- ·怎么改电脑输入法切换键 win10怎么更改输入法切换快捷键
- ·电脑简繁体转换快捷键 Win10自带输入法简繁体切换快捷键修改方法
win10系统教程推荐
- 1 电脑桌面图标变大怎么恢复正常 WIN10桌面图标突然变大了怎么办
- 2 电脑简繁体转换快捷键 Win10自带输入法简繁体切换快捷键修改方法
- 3 电脑怎么修复dns Win10 DNS设置异常怎么修复
- 4windows10激活wifi Win10如何连接wifi上网
- 5windows10儿童模式 Win10电脑的儿童模式设置步骤
- 6电脑定时开关机在哪里取消 win10怎么取消定时关机
- 7可以放在电脑桌面的备忘录 win10如何在桌面上放置备忘录
- 8怎么卸载cad2014 CAD2014清理工具(win10系统)
- 9电脑怎么设置网线连接网络 Win10笔记本电脑有线连接网络设置步骤
- 10电脑桌面无线网络图标不见了 win10 无线网络图标不见了怎么恢复
win10系统热门教程
最新win10教程
- 1 电脑桌面图标变大怎么恢复正常 WIN10桌面图标突然变大了怎么办
- 2 如何取消锁屏密码电脑 Win10如何取消忘记密码
- 3 怎么改电脑输入法切换键 win10怎么更改输入法切换快捷键
- 4电脑简繁体转换快捷键 Win10自带输入法简繁体切换快捷键修改方法
- 5电脑怎么修复dns Win10 DNS设置异常怎么修复
- 6笔记本自带手写板吗? win10手写板功能怎么开启
- 7windows10激活wifi Win10如何连接wifi上网
- 8电脑自动截图 win10按截图键自动保存图片设置
- 9电脑彩打怎么设置打印彩色 win10打印机彩色打印设置方法
- 10电脑自动休眠了 Win10电脑为什么总是自动进入休眠状态
