怎么安装win10\win8双系统,电脑安装win10\win8双系统的方法
时间:2016-04-13 来源:互联网 浏览量:
安装双系统模式在对可以方便用户在适当的时候选择合适的系统进行操作。很多用户一直想给自己的电脑安装双系统的模式,但是苦于不知道该怎么设置。今天小编就跟大家分享怎么安装win10\win8双系统。
电脑安装win10\win8双系统的方法:
1、依据“电脑如何进bios更改发动次序”开机u盘发动,然后进入win8pe体系,如图:
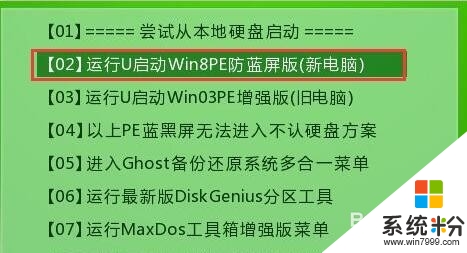
2、在u启动pe一键装机工具中选择win10镜像,安装在c盘做为系统盘,点击确定。如图:
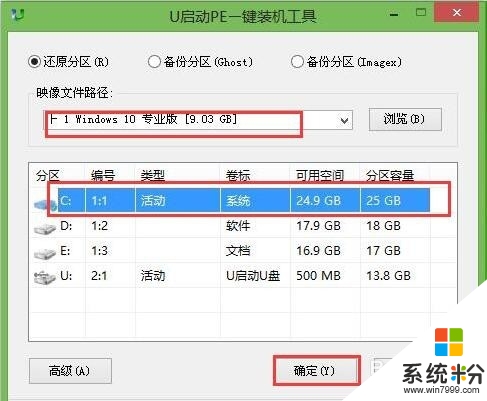
3、程序提醒还原操作,点击确定进行还原。如图:
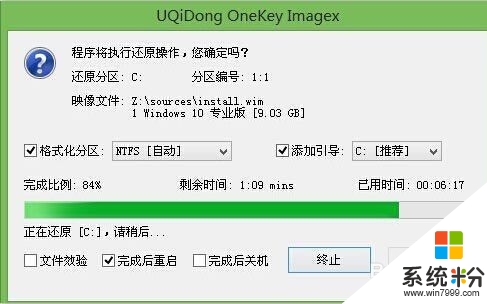
4、还原后重启,并进行程序安装过程,安装完成之后只需设置相应的参数,win10就装好了。如图:
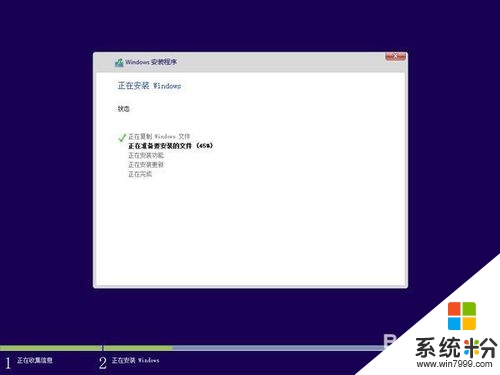
5、接着重复步骤1-2,直到进入pe装机工具中选择win8镜像,并安装在除c盘外的盘,如图:
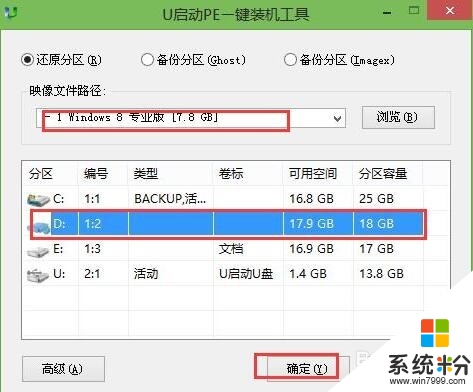
6、程序提醒还原操作的时候,不勾选“完成后重启”复选框,如图:
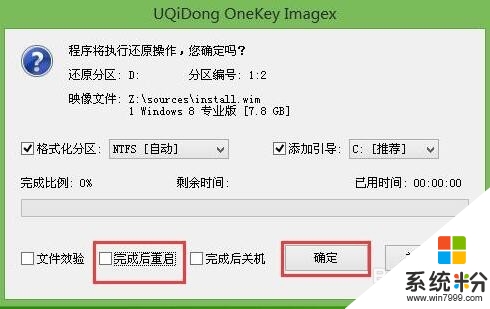
7、回到pe桌面,点击“修复系统引导”工具,进行系统修复。如图:

8、引导修复后重启电脑,选择点击win8系统,完成win8系统安装即可。如图:

我要分享:
相关教程
- ·win8怎麽安装win7双系统,win8安装win7双系统教程
- ·win7win8双系统安装大全,win7win8双系统怎麽安装
- ·win8下装win7双系统安装图文的方法有哪些? win8下如何装win7双系统安装图文?
- ·怎么在win7下安装WIN8做双系统 在win7下安装WIN8做双系统的方法
- ·win7和win8双系统如何安装 win7和win8双系统的安装方法
- ·Win8.1系统如何安装双显卡驱动 Win8.1系统安装双显卡驱动的方法
- ·win8系统无法打开IE浏览器怎么办|win8系统IE浏览器无法正常打开的处理方法
- ·win8系统如何截取弹出式菜单
- ·win8.1系统处理开机时闪一下才能进入桌面的方法
- ·Win8.1天气无法加载怎么办?
Win8系统教程推荐
- 1 找回win8纯净版系统语言栏的操作方法有哪些 如何找回win8纯净版系统语言栏的操作
- 2 Win8.1正式版怎样自动导出iPhone照片和视频 Win8.1正式版自动导出iPhone照片和视频的方法有哪些
- 3 win8电脑家庭组提示无法正常退出怎么解决? win8电脑家庭组提示无法正常退出怎么处理?
- 4win8系统宽带怎样设置自动联网? win8系统宽带设置自动联网的方法有哪些?
- 5ghost Win8怎样设置开机自动联网 ghost Win8设置开机自动联网的方法有哪些
- 6ghost win8系统语言栏不见如何找回 ghost win8系统语言栏不见找回的方法有哪些
- 7win8重命名输入法不能正常切换的解决办法有哪些 win8重命名输入法不能正常切换该如何解决
- 8Win8分屏显示功能使用的方法有哪些 Win8分屏显示功能如何使用
- 9怎样让win8电脑兼容之前的软件? 让win8电脑兼容之前的软件的方法有哪些?
- 10怎样解决ghost win8频繁重启的烦恼 解决ghost win8频繁重启的烦恼的方法
Win8系统热门教程
- 1 为什么win8玩不了cs,win8玩不了cs的解决方法
- 2 windows8正版系统下怎么查看电脑基本信息
- 3 Louise演示WP8.1 Cortana兼容怎么Win8 Louise演示WP8.1 Cortana兼容Win8的方法
- 4win8系统连接wifi提示“wifi不可用”的解决方法 怎么解决win8系统连接wifi提示“wifi不可用”
- 5Win8 Metro界面增加关机和重启按钮的方式 Win8 Metro界面如何增加关机和重启按钮
- 6win8修复ie故障的方法|win8 ie不能用的解决方法
- 7如何处理Win8 Word稿纸不能卸载问题 为什么稿纸加载项不能卸载
- 8Win8 WiFi搜不到附近的网络如何解决 怎么解决Win8 WiFi搜不到附近的网络
- 9怎样找回Win8系统的复选框
- 10win8如何重置网络 win8重置网络的方法有哪些
