win8怎么更改电脑桌面背景,win8更改电脑桌面背景的方法
时间:2016-03-30 来源:互联网 浏览量:
win8电脑桌面背景有点单一,想自己动手换个好看的背景,但是不知道其中的设置方法,下面小编就跟大家说说win8怎么更改电脑桌面背景。有需要的用户可以看看。
win8更改电脑桌面背景的方法:
1、在桌面左下角有个windows键,以往系统叫做开始键。
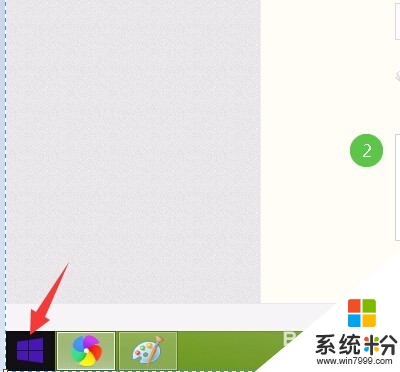
2、鼠标放在windows键上,右击,选择控制面板。
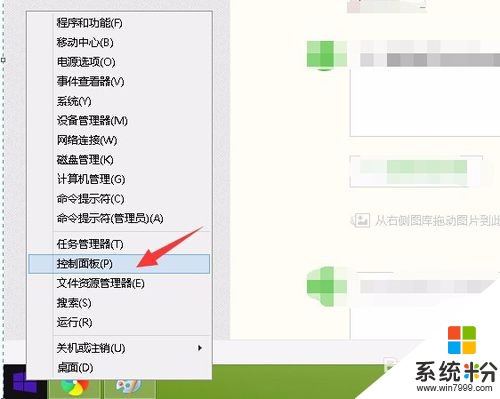
3、进入控制面板界面,选择自己需要的项目。
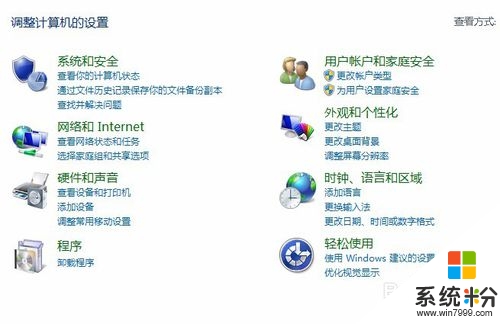
4、选择外观个性化下面的,更改桌面背景。
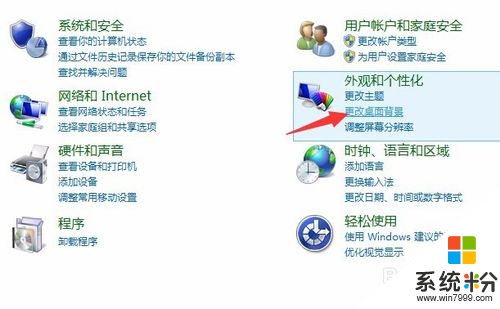
5、进入桌面背景,设置页面。
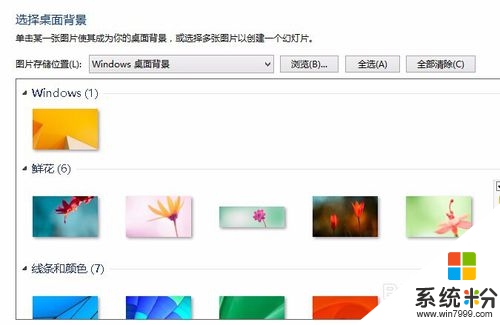
6、选择windows自带的图片作为背景色,就在图片矩形框前面打勾。
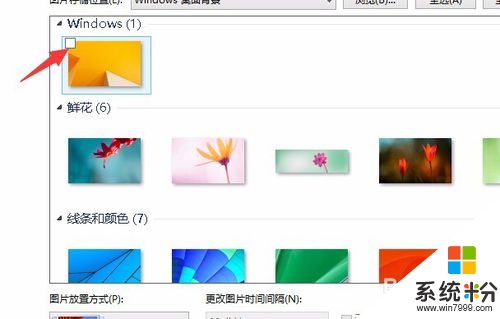
7、选择电脑中的图片,就点击浏览,找到电脑中图片,点击确定就行。
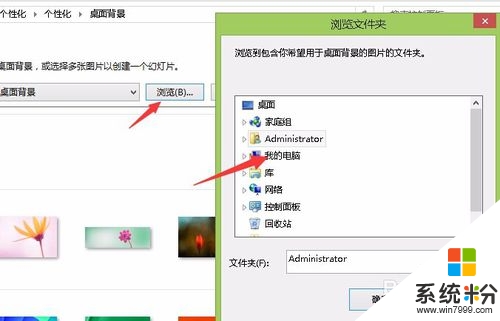
我要分享:
相关教程
- ·win8电脑背景花纹怎么修改,win8皱面背景颜色更换方法
- ·Win8电脑桌面背景突然变黑如何处理。 处理Win8电脑桌面背景突然变黑的方法。
- ·windows8系统桌面怎么修改背景,windows8系统桌面背景修改方法
- ·怎么给win8.1系统更换背景,win8.1换背景桌面的方法
- ·Win8.1游戏自动退出桌面背景变黑部分桌面图标消失怎么解决? Win8.1游戏自动退出桌面背景变黑部分桌面图标消失怎么处理?
- ·win8系统如何更改桌面软件图标图片! win8系统更改桌面软件图标图片的方法。
- ·win8系统无法打开IE浏览器怎么办|win8系统IE浏览器无法正常打开的处理方法
- ·win8系统如何截取弹出式菜单
- ·win8.1系统处理开机时闪一下才能进入桌面的方法
- ·Win8.1天气无法加载怎么办?
Win8系统教程推荐
- 1 找回win8纯净版系统语言栏的操作方法有哪些 如何找回win8纯净版系统语言栏的操作
- 2 Win8.1正式版怎样自动导出iPhone照片和视频 Win8.1正式版自动导出iPhone照片和视频的方法有哪些
- 3 win8电脑家庭组提示无法正常退出怎么解决? win8电脑家庭组提示无法正常退出怎么处理?
- 4win8系统宽带怎样设置自动联网? win8系统宽带设置自动联网的方法有哪些?
- 5ghost Win8怎样设置开机自动联网 ghost Win8设置开机自动联网的方法有哪些
- 6ghost win8系统语言栏不见如何找回 ghost win8系统语言栏不见找回的方法有哪些
- 7win8重命名输入法不能正常切换的解决办法有哪些 win8重命名输入法不能正常切换该如何解决
- 8Win8分屏显示功能使用的方法有哪些 Win8分屏显示功能如何使用
- 9怎样让win8电脑兼容之前的软件? 让win8电脑兼容之前的软件的方法有哪些?
- 10怎样解决ghost win8频繁重启的烦恼 解决ghost win8频繁重启的烦恼的方法
