怎么设置win10系统分辨率,win10系统分辨率不对怎么办
时间:2016-02-18 来源:互联网 浏览量:
我们在使用win10系统的时候发现屏幕的大小不对,其实这就是win10系统分辨率不对,那么该怎么办?要怎么解决这个问题?怎么设置win10系统分辨率?下面小编就跟大家说说具体的设置方法。
设置win10系统分辨率的方法:
1、首先我们右键点击桌面会出现一列选项菜单,我们找到显示设置选项并左键点击显示设置。
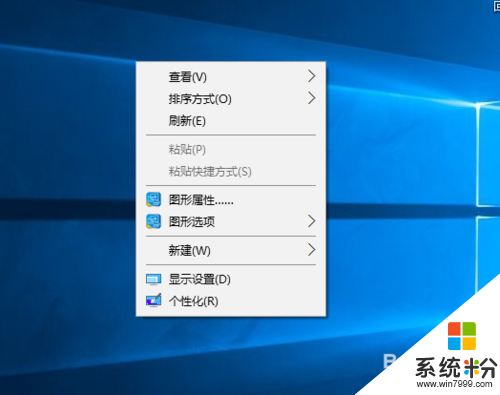
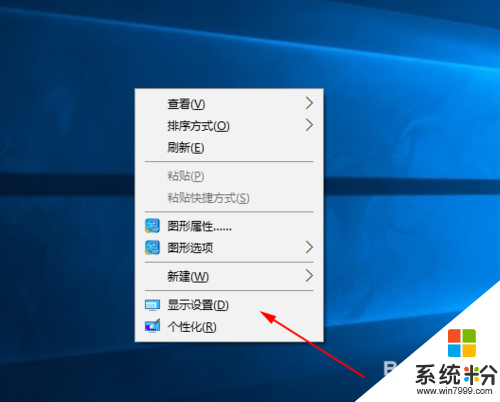
2、点击以后会跳出系统设置我们把页面拉到底,拉到底以后我们需要点击高级显示设置。
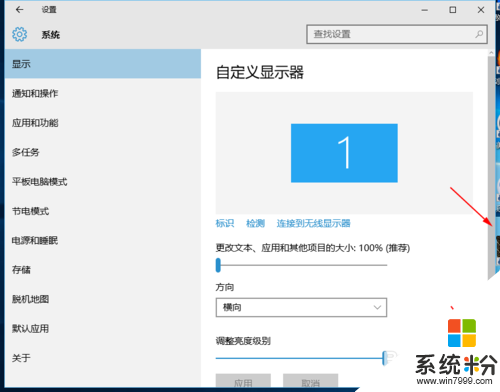
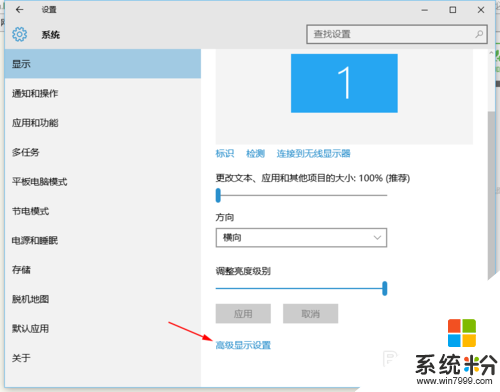
3、点击以后我们会看到高级显示设置,然后我们点击分辨率,就可以选择电脑的分辨率了,选择好以后点击应用即可,这里推荐使用适应屏幕的就行。
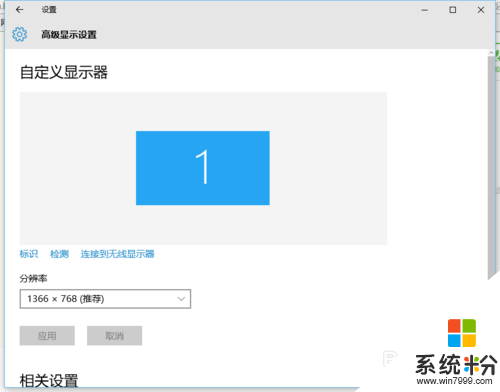
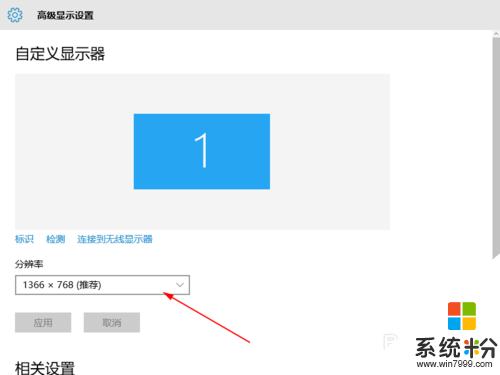
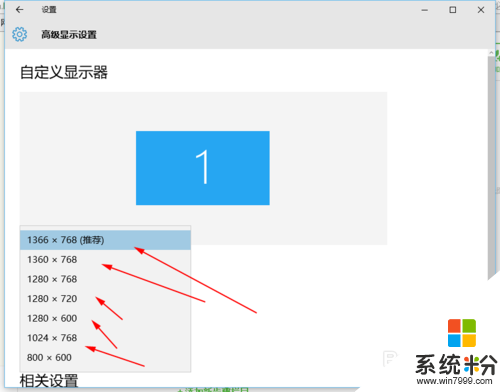
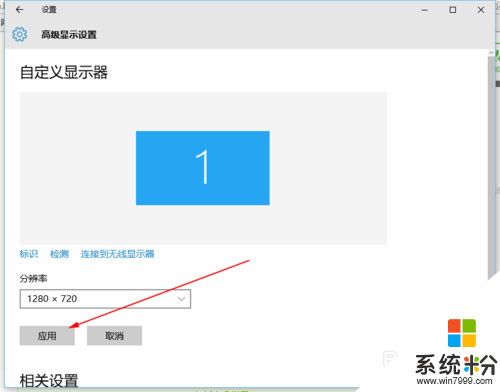
4、我们也可以进入控制面板,然后左键单击调整屏幕分辨率,win10右键点击屏幕左下角可以看到控制面板左键单击打开。
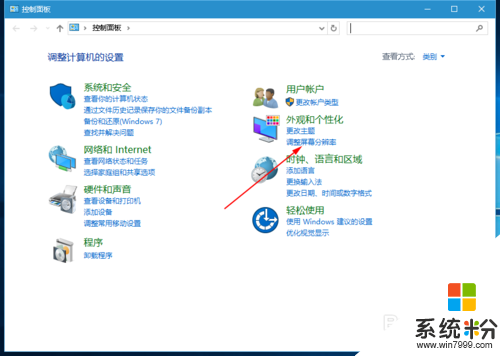
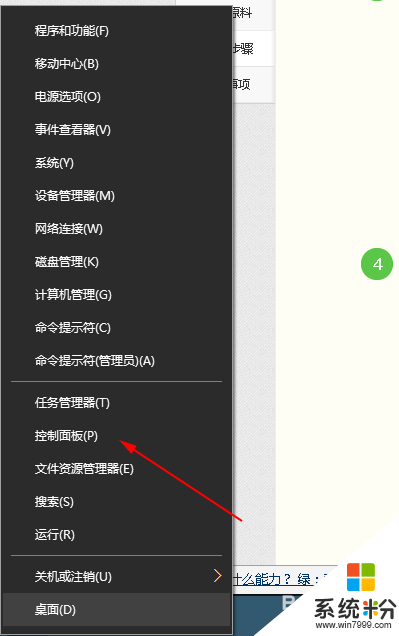
5、点击调整屏幕分辨率以后我们可以直接点击屏幕分辨率下方的分辨率选择分辨率大小,我们选择好需要调整的分辨率然后点击确定,再点击应用即可。
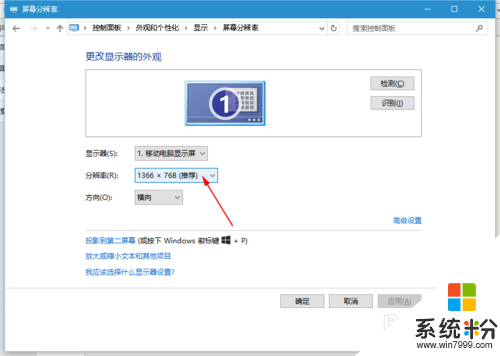
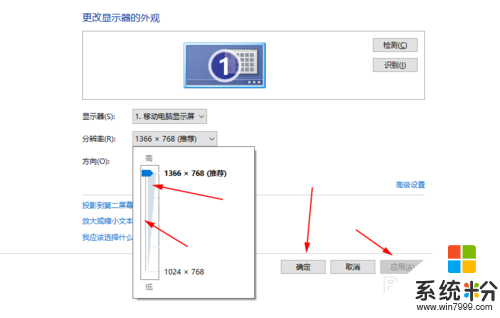
我要分享:
相关教程
- ·win10软件分辨率不对但系统分辨率对怎么解决 win10软件分辨率不对但系统分辨率对的解决办法
- ·Win10分辨率如何调 Win10分辨率设置方法 Win10分辨率调 Win10分辨率的设置的方法
- ·win10分辨率不对怎么修复,win10分辨率调整方法
- ·win10系统怎么更改分辨率|win10改变分辨率的方法
- ·win10怎么设置分辨率?win10修改分辨率的方法!
- ·Win10屏幕分辨率不能调怎么办?Win10分辨率不能设置的解决方法
- ·w10怎么进入bios界面快捷键 开机按什么键可以进入win10的bios
- ·网络共享 指定的网络密码不正确 Win10访问共享用户或密码不正确怎么解决
- ·电脑没有音频管理器怎么办 WIN10系统Realtek高清晰音频管理器找不到怎么修复
- ·win10打开隐藏的文件夹 Win10怎么显示隐藏文件和文件夹
win10系统教程推荐
- 1 w10怎么进入bios界面快捷键 开机按什么键可以进入win10的bios
- 2 电脑桌面图标变大怎么恢复正常 WIN10桌面图标突然变大了怎么办
- 3 电脑简繁体转换快捷键 Win10自带输入法简繁体切换快捷键修改方法
- 4电脑怎么修复dns Win10 DNS设置异常怎么修复
- 5windows10激活wifi Win10如何连接wifi上网
- 6windows10儿童模式 Win10电脑的儿童模式设置步骤
- 7电脑定时开关机在哪里取消 win10怎么取消定时关机
- 8可以放在电脑桌面的备忘录 win10如何在桌面上放置备忘录
- 9怎么卸载cad2014 CAD2014清理工具(win10系统)
- 10电脑怎么设置网线连接网络 Win10笔记本电脑有线连接网络设置步骤
win10系统热门教程
- 1 扬声器已关闭怎么能打开 Windows10禁用的扬声器音响设备怎样重新开启
- 2 Win10 Movie And TV(电影和电视)应用可以卸载吗?卸载方法分享
- 3 win10系统怎么安装硬盘?win10系统安装硬盘教程
- 4Win10系统Edge浏览器改不回简体中文语言如何解决 Win10系统Edge浏览器改不回简体中文语言怎样解决
- 5Win10窗口默认大小设置方法!Win10自定义创建打开窗口大小的方法!
- 6win10桌面壁纸变黑色壁纸无法更换的解决方法!
- 7Win10电脑上喇叭是个红叉该怎么办?
- 8Win10正式版cortana没有"显示搜索框"选项解决方法
- 9Win10 1607 Microsoft IME占用CPU很高的解决方案
- 10win10设置不了锁屏壁纸怎么办,win10设置锁屏壁纸的方法
最新win10教程
- 1 w10怎么进入bios界面快捷键 开机按什么键可以进入win10的bios
- 2 网络共享 指定的网络密码不正确 Win10访问共享用户或密码不正确怎么解决
- 3 电脑没有音频管理器怎么办 WIN10系统Realtek高清晰音频管理器找不到怎么修复
- 4win10打开隐藏的文件夹 Win10怎么显示隐藏文件和文件夹
- 5如何改电脑图标 Win10如何更改桌面图标排列
- 6笔记本老是息屏 win10笔记本电脑经常息屏原因
- 7怎么删除win10输入法 Windows 10系统删除输入法的方法
- 8win10怎么打开注册列表 Windows10如何查找注册表
- 9电脑桌面图标变大怎么恢复正常 WIN10桌面图标突然变大了怎么办
- 10如何取消锁屏密码电脑 Win10如何取消忘记密码
