windows8显示内存不足怎么回事|解决win8内存不足的方法
时间:2016-01-28 来源:互联网 浏览量:
win8系统在使用的时候经常会提示内存不足(但是系统的内存还有很大的空间),甚至会出现强制关闭正在使用的程序的现象。一些用户不知道该怎么处理这个问题,下面小编就来跟大家说说windows8显示内存不足怎么回事。
具体方法如下:
1、首先找到桌面上的我的电脑(或者是这台电脑)的图标,右键,并找到菜单栏里的属性;
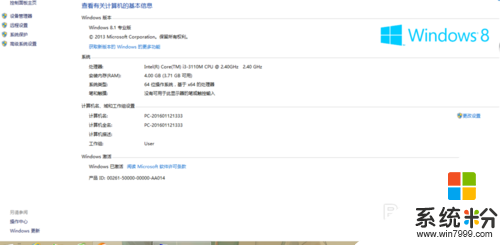
2、点击“高级系统设置”;
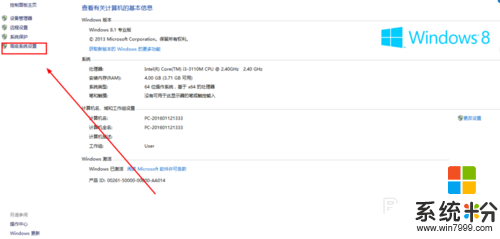
3、点击“高级”;
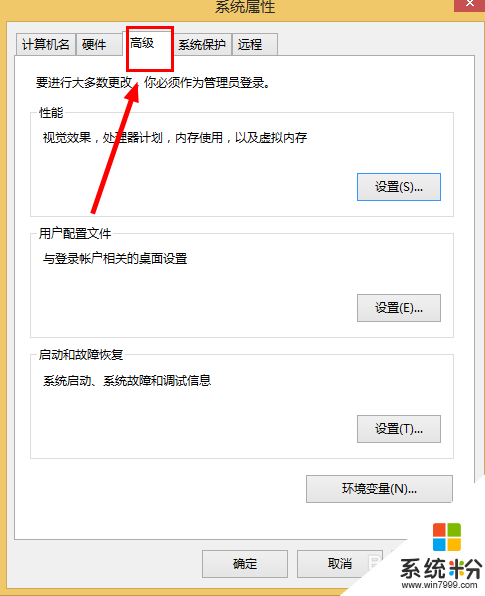
4、点击“性能”处的“设置”;
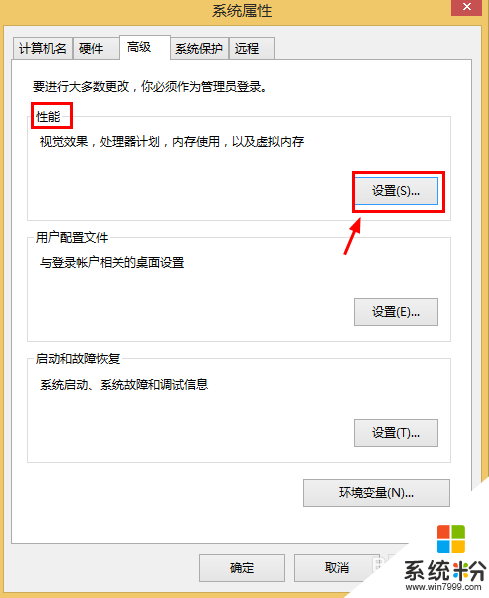
5、点击“高级”;
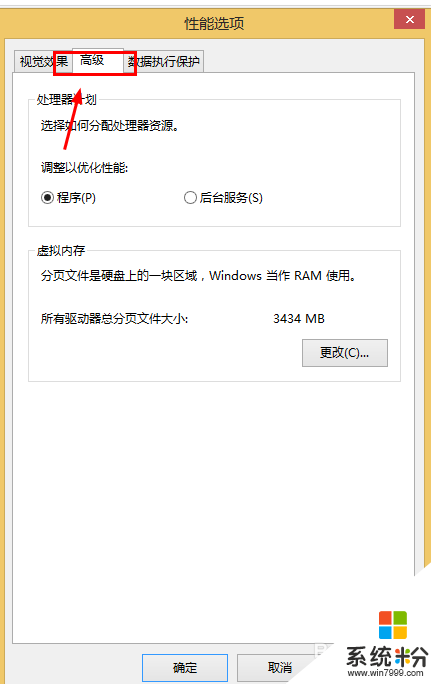
6、点击下方“更改”;
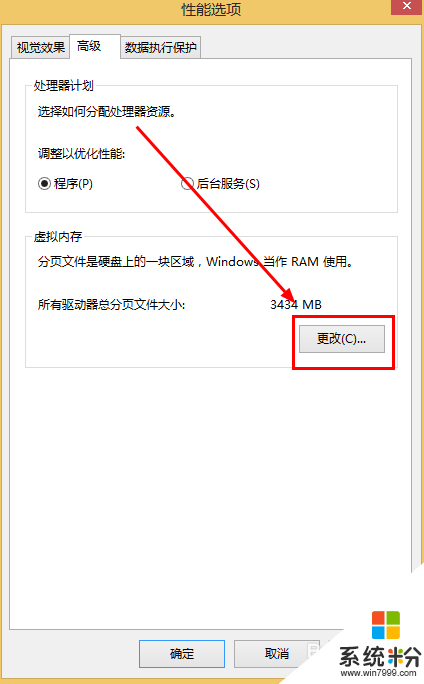
7、之后就可以自定义啦,设置适合的数值,最后别忘了保存。
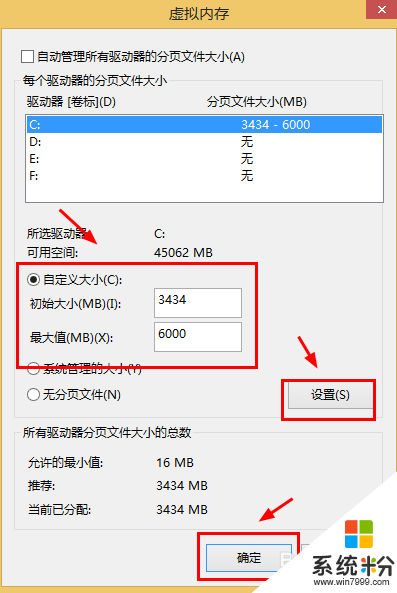
我要分享:
相关教程
- ·win8.1提示内存不足怎么办,win8.1内存不足解决方法
- ·win8.1内存不足怎么办|win8.1系统内存不足解决方法
- ·win8电脑内存不足怎么解决,win8内存不足的解决方法
- ·win8.1玩游戏内存不足怎么办|win8.1玩游戏提示内存不足解决方法
- ·win8电脑在关闭游戏时电脑提示内存不足怎么解决 win8电脑在关闭游戏时电脑提示内存不足的解决方法
- ·win8电脑内存不够怎么办|win8电脑内存不足的解决方法
- ·win8系统无法打开IE浏览器怎么办|win8系统IE浏览器无法正常打开的处理方法
- ·win8系统如何截取弹出式菜单
- ·win8.1系统处理开机时闪一下才能进入桌面的方法
- ·Win8.1天气无法加载怎么办?
Win8系统教程推荐
- 1 找回win8纯净版系统语言栏的操作方法有哪些 如何找回win8纯净版系统语言栏的操作
- 2 Win8.1正式版怎样自动导出iPhone照片和视频 Win8.1正式版自动导出iPhone照片和视频的方法有哪些
- 3 win8电脑家庭组提示无法正常退出怎么解决? win8电脑家庭组提示无法正常退出怎么处理?
- 4win8系统宽带怎样设置自动联网? win8系统宽带设置自动联网的方法有哪些?
- 5ghost Win8怎样设置开机自动联网 ghost Win8设置开机自动联网的方法有哪些
- 6ghost win8系统语言栏不见如何找回 ghost win8系统语言栏不见找回的方法有哪些
- 7win8重命名输入法不能正常切换的解决办法有哪些 win8重命名输入法不能正常切换该如何解决
- 8Win8分屏显示功能使用的方法有哪些 Win8分屏显示功能如何使用
- 9怎样让win8电脑兼容之前的软件? 让win8电脑兼容之前的软件的方法有哪些?
- 10怎样解决ghost win8频繁重启的烦恼 解决ghost win8频繁重启的烦恼的方法
Win8系统热门教程
- 1 Win8系统如何提高网速 Windows8提高网速的方法
- 2 win8看视频出现双音怎么回事|win8看视频双音的修复方法
- 3 win8.1系统进程占用率高怎么解决?win8.1如何停用进程
- 4win8系统使用技巧大全
- 5如何加快win8.1开机速度|win8.1加快开机速度的方法
- 6求win8Win8系统破解+永久激活密钥 求大神Win8系统破解+永久激活密钥
- 7怎么解决win8硬盘占用率过高的现象? 解决win8硬盘占用率过高的现象的方法
- 8win8.1开始屏幕怎么禁用,win8.1开始屏幕禁用方法
- 9Win8普通文件如何存放在开始菜单
- 10win8.1提示无法更新系统保留分区怎么办?win8.1怎么保留系统分区
