电脑状态栏透明度怎么设置 如何调整Win10任务栏透明度
时间:2024-03-14 来源:互联网 浏览量:
在Win10操作系统中,任务栏的透明度可以通过简单的设置来调整,只需右键点击桌面空白处,选择个性化,再选择颜色,在颜色设置中可以看到一个透明度滑块,通过拖动滑块来调整任务栏的透明度。这个小技巧让用户可以根据自己的喜好来个性化定制任务栏的外观,让整个桌面更加清爽和美观。
操作方法:
1.打开电脑,鼠标移动到任务栏,然后鼠标右键任务栏,在窗口找到“任务栏设置”并且点开;
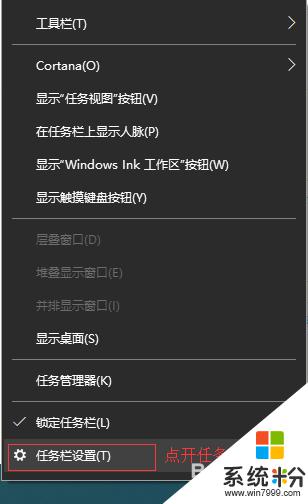
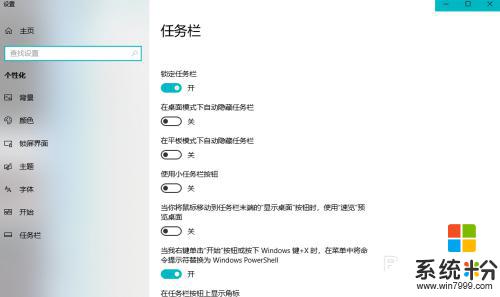
2.点开“任务栏设置”窗口后,找到“颜色”选项。点开,在“颜色”设置界面可以设置大家所喜欢的得任务栏颜色,大家可以选择Windows颜色也可以自定义颜色,选好颜色后找到下面的“透明效果”,打开透明效果;
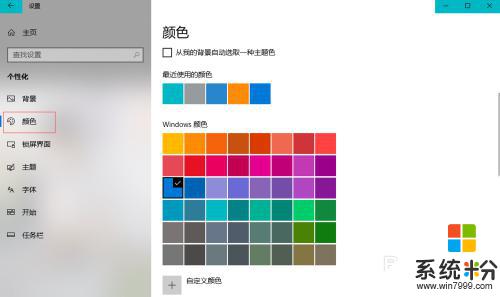
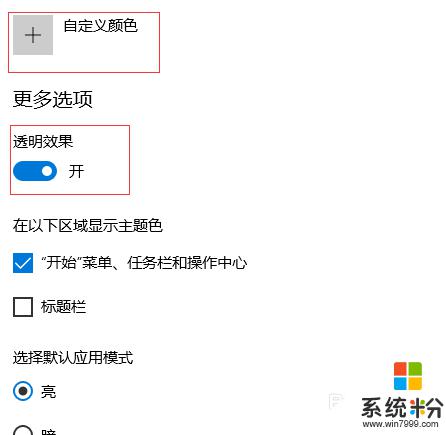
3.按Win+R打开运行窗口,在运行窗口里面打开后面输入“ regedit ”点击“确定”或者键盘回车键Enter打开注册表编辑器;
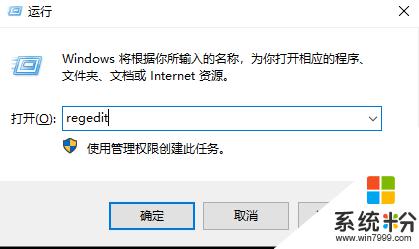
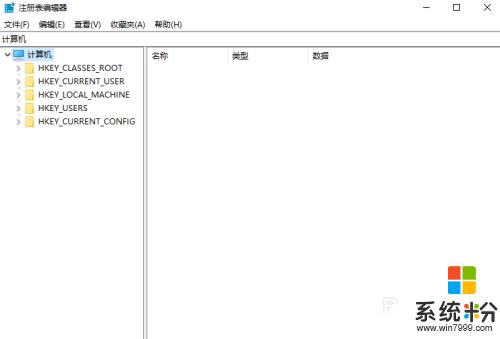
4.打开“注册表编译器”窗口在文件下面输入栏输入HKEY_LOCAL_MACHINE\SOFTWARE\Microsoft\Windows\CurrentVersion\Explorer\Advanced,输入后就直接打开地址了
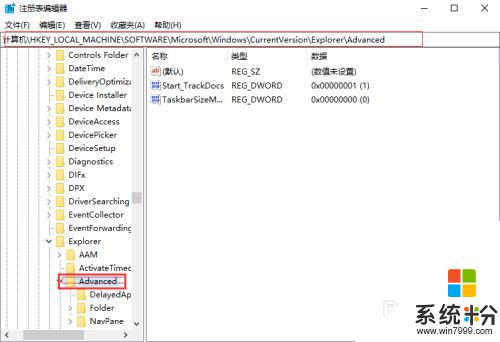
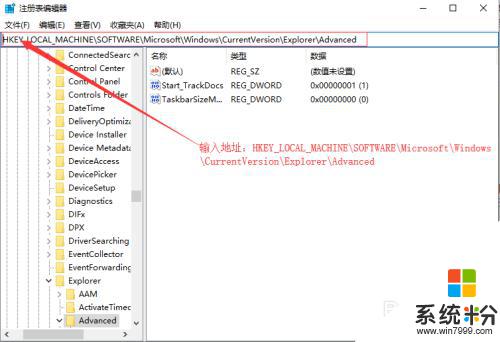
5.在右侧新建一个DWORD(32位)值,命名为UseOLEDTaskbarTransparency
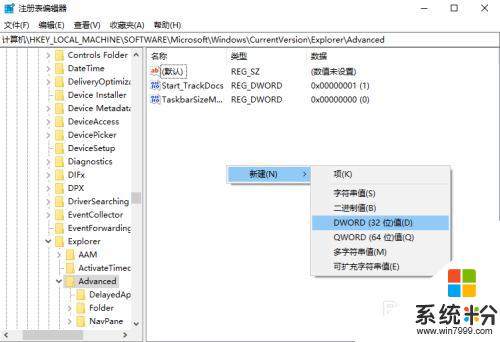
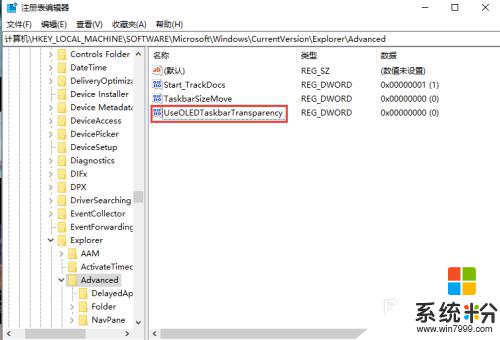
6.双击UseOLEDTaskbarTransparency,将数值数据设置为1到9的数值。这里就设置为“1”了,并点击确定退出,然后重启电脑后就可以看到透明度变化了
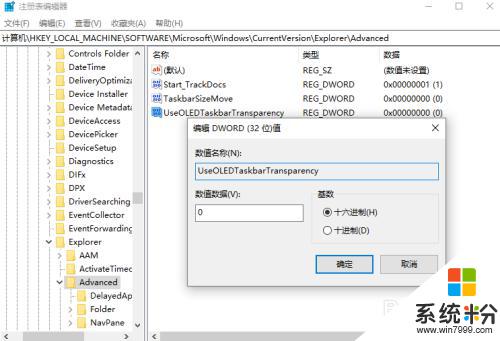
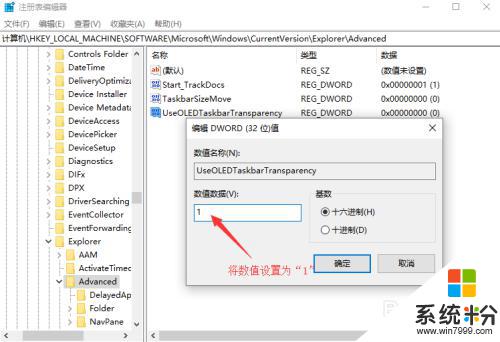
以上就是关于如何设置电脑状态栏的透明度的全部内容,如果有遇到相同情况的用户,可以按照这种方法来解决问题。
我要分享:
win10系统教程推荐
- 1 windows10儿童模式 Win10电脑的儿童模式设置步骤
- 2 电脑定时开关机在哪里取消 win10怎么取消定时关机
- 3 可以放在电脑桌面的备忘录 win10如何在桌面上放置备忘录
- 4怎么卸载cad2014 CAD2014清理工具(win10系统)
- 5电脑怎么设置网线连接网络 Win10笔记本电脑有线连接网络设置步骤
- 6电脑桌面无线网络图标不见了 win10 无线网络图标不见了怎么恢复
- 7怎么看到隐藏文件 Win10如何显示隐藏文件
- 8电脑桌面改到d盘,怎么改回c盘 Win10桌面路径修改后怎么恢复到C盘桌面
- 9windows过期不激活会怎么样 win10过期了还能更新吗
- 10windows10中文输入法用不了 Win10打字中文乱码怎么办
win10系统热门教程
- 1 想加快Win10启动速度?禁用一下启动项吧!方法在这里
- 2 Win10鼠标右键菜单太宽怎么还原 Win10鼠标右键菜单太宽还原的方法
- 3 win10浏览器怎么关闭smartscreen筛选器
- 4Win10系统IE浏览器无法下载文件怎么办?
- 5win10重置本地安全策略所有设置的操作方法!
- 6win10字体样式怎么修改|win10字体样式修改方法
- 7Win10如何去掉桌面图标小箭头 Win10去掉桌面图标小箭头的方法
- 8怎么允许浏览器弹出窗口 如何在Win10系统中允许浏览器弹出窗口
- 9Win10 Mobile预览版如何退出Windows体验计划?
- 10win10如何将ie浏览器放到桌面 Win10怎样把IE浏览器放到桌面上
最新win10教程
- 1 电脑自动截图 win10按截图键自动保存图片设置
- 2 电脑彩打怎么设置打印彩色 win10打印机彩色打印设置方法
- 3 电脑自动休眠了 Win10电脑为什么总是自动进入休眠状态
- 4运行界面快捷键是什么 Win10运行快捷键功能
- 5防火墙关闭了还是显示防火墙拦截 win10关闭防火墙后网络仍被拦截
- 6电脑如何调出ie浏览器 Win10如何在桌面上调出IE浏览器
- 7win10更改硬盘分区 win10调整现有硬盘分区的方法
- 8电脑桌面如何隐藏图标 Windows10系统恢复隐藏的桌面图标方法
- 9windows10儿童模式 Win10电脑的儿童模式设置步骤
- 10文件怎么设置默认打开方式 Win10文件默认打开方式设置方法
