怎么样两张图片合在一起 快速合并两张图片(简单操作步骤)
时间:2024-02-24 来源:互联网 浏览量:
在现代社交媒体的盛行下,人们对于图片编辑的需求日益增长,怎样将两张图片合在一起成为了许多人探索的课题。幸运的是如今有许多简单操作步骤可以帮助我们快速合并两张图片,让我们能够创造出更加独特和有趣的作品。无论是为了个人照片集,还是为了社交媒体上的精美图片,这些技巧都能帮助我们实现我们的创意。接下来我们将重点介绍一些简单的方法,让您能够轻松地合并两张图片,展现出您的想象力和创造力。
具体方法:
1.首先大家将两张照片保存在桌面,鼠标右击其中一张照片

2.然后我们在弹出的选项中点击【打开方式】
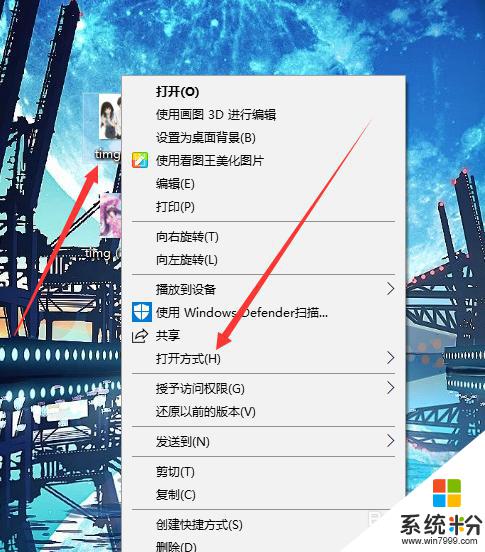
3.接着我们在打开方式上点击【画图】,这时就会用电脑自带的软件打开这张照片
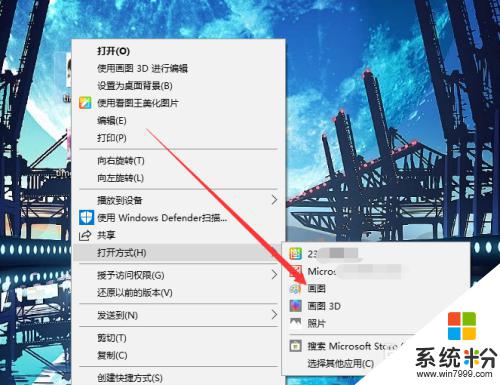
4.现在我们点击图片边线的小白点并向右拖动它,这时右边会多了一块白色地方。这时待会我们要放另一张照片的地方
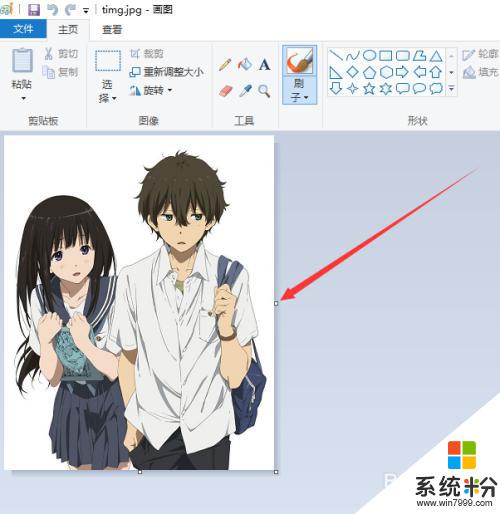
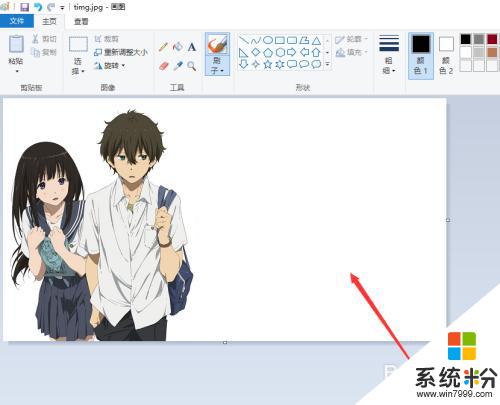
5.之后我们点击左上角的【粘贴】并再点击【粘贴来源】
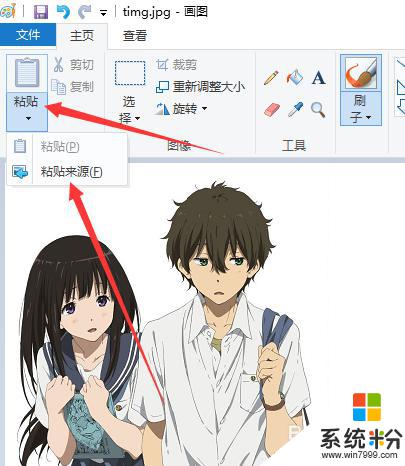
6.这时我们点击选中另一张图片,点击右下方的【打开】
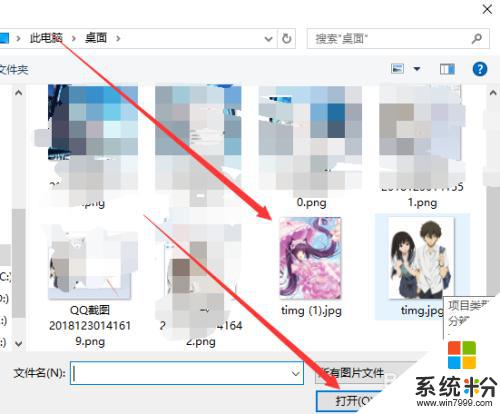
7.这时画图上回多了一张照片,它与第一张照片重合了。我们将它移到空白处,并拖动那张照片旁边的小点把它调整为合适大小
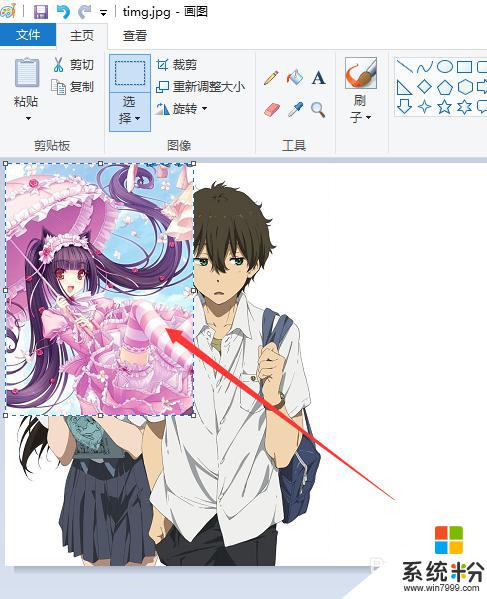
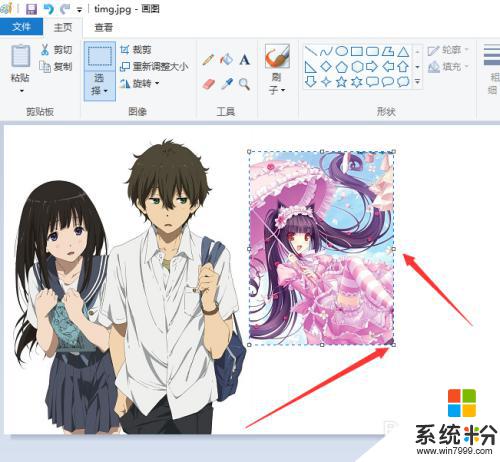
8.调整合适大小后鼠标右击退出调整状态,这样两张照片就合并完成啦。大家可以点击左上方的文件把合并好的照片保存到桌面
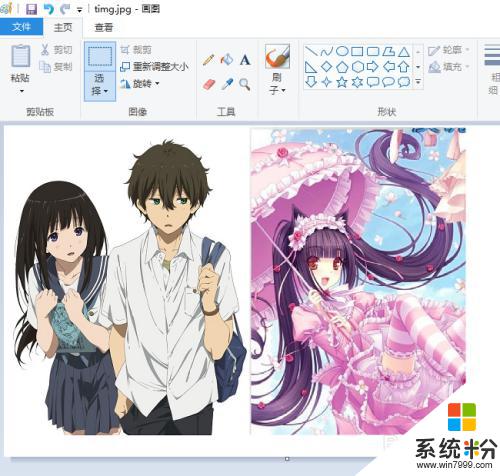
以上就是如何将两张图片合并在一起的全部内容,如果你也遇到了同样的情况,可以参照我的方法来处理,希望对大家有所帮助。
我要分享:
相关教程
- ·如何把两张照片合并成一张照片 如何使用在线工具将两张图片合成一张
- ·照片两张怎么合成一张 最简单的图片合成方法
- ·怎么把照片合成一张图片打印出来 如何在一张纸上打印两张照片
- ·pdf两张照片怎么合成一页 如何将两个PDF图片合成一个页面
- ·如何把两个动态图片表情合成一张图? 把两个动态图片表情合成一张图的方法
- ·多张图片一起打印怎么操作 一张纸上打印多张图片的方法
- ·电脑连过的wifi怎么清除重新连接 电脑如何取消已经连接的WIFI网络
- ·切换圆角半角快捷键 圆角半角输入切换技巧
- ·打印机要输入wpspin码在哪里 快速连接打印机WPS PIN码解决方法
- ·键盘光怎么调 机械键盘灯光调节方法
电脑软件热门教程
- 1 光盘插进电脑读不出来的解决方法 如何解决光盘插进电脑读不出来
- 2 交换机怎样配置vlan及turnk口 交换机配置vlan及turnk口的方法
- 3 使用蓝牙耳机时麦克风在哪 蓝牙耳机麦克风的优缺点分析
- 4excel表格没有保存关闭了怎么办 Excel文件没保存就关闭了可以恢复吗
- 5苹果快捷键怎么设置出来 如何在苹果手机上设置快捷键
- 6怎样给电脑CPU风扇加油 给电脑CPU风扇加油的方法有哪些
- 7电脑主机开了显示器不亮该如何解决? 电脑主机开了显示器不亮解决的方法?
- 8校园网电脑怎么连接wifi 如何设置电脑连接校园网
- 9usb连接打印机没反应 打印机连接电脑后无法打印怎么办
- 10电脑声卡音响没有声音不能发声怎么解决? 电脑声卡音响没有声音不能发声如何处理?
