系统繁体字怎么设置 win10系统如何设置繁体字体
时间:2024-02-19 来源:互联网 浏览量:
随着全球化的进程,繁体字体在中文世界中的使用越来越广泛,对于使用Win10系统的用户来说,设置繁体字体变得尤为重要。Win10系统提供了一种简单的方式来设置繁体字体,使得用户能够轻松地切换到他们所需的字体样式。通过简单的几步,用户可以在系统中添加繁体字体,无论是用于阅读繁体文档还是书写繁体文字,都能够满足用户的需求。本文将介绍如何在Win10系统中设置繁体字体,帮助用户快速上手,并享受到更好的文字阅读和书写体验。
具体方法:
1.鼠标左键点击左下角的开始按钮。
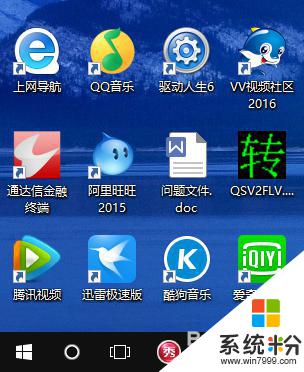
2.然后点击开始菜单栏的“设置”。
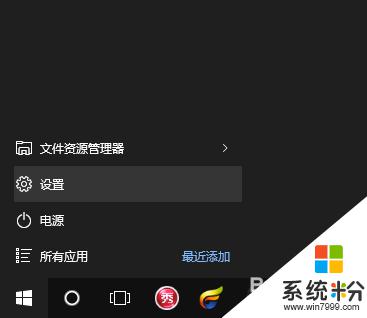
3.点击“时间和语言”。
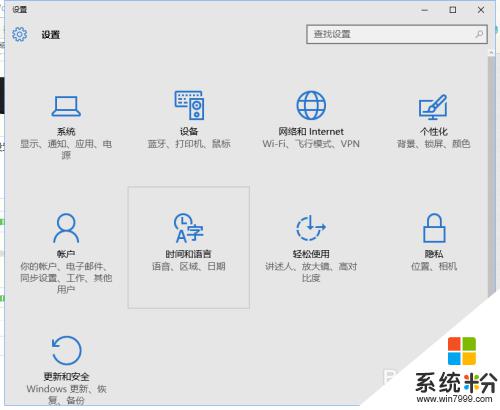
4.点击“区域和语言”。
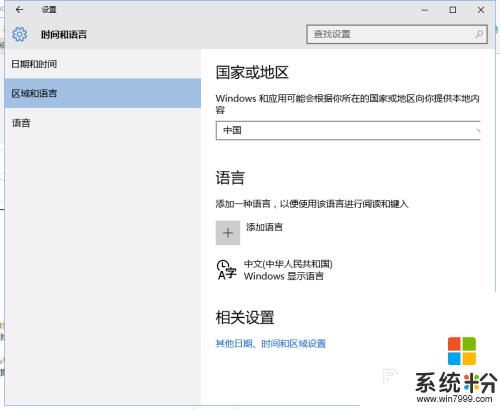
5.点击右侧的“添加语言”。
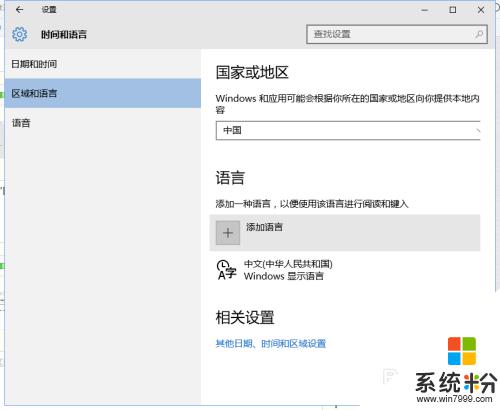
6.在语言栏最右侧,即可看到繁体字。添加即可。
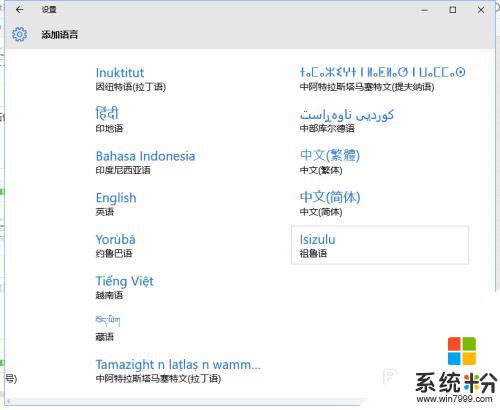
以上是设置系统繁体字的全部内容,如果您遇到相同问题,可以参考本文中介绍的步骤进行修复,希望能对大家有所帮助。
我要分享:
相关教程
- ·Win10怎么打繁体字?win10如何输入繁体字?
- ·win10输入法繁体字 Win 10系统默认的输入法能输入繁体字吗
- ·Win10怎么打繁体?微软拼音设置为繁体输出技巧
- ·字变成繁体怎么办? Win10电脑输入法突然变成繁体字如何调整
- ·更改windows字体大小 win10系统字体大小设置方法
- ·如何设置电脑的字体 win10电脑字体设置教程
- ·苹果笔记本做了win10系统,怎样恢复原系统 苹果电脑装了windows系统怎么办
- ·电脑快捷搜索键是哪个 win10搜索功能的快捷键是什么
- ·win10 锁屏 壁纸 win10锁屏壁纸设置技巧
- ·win10系统老是卡死 win10电脑突然卡死怎么办
win10系统教程推荐
- 1 电脑快捷搜索键是哪个 win10搜索功能的快捷键是什么
- 2 win10系统老是卡死 win10电脑突然卡死怎么办
- 3 w10怎么进入bios界面快捷键 开机按什么键可以进入win10的bios
- 4电脑桌面图标变大怎么恢复正常 WIN10桌面图标突然变大了怎么办
- 5电脑简繁体转换快捷键 Win10自带输入法简繁体切换快捷键修改方法
- 6电脑怎么修复dns Win10 DNS设置异常怎么修复
- 7windows10激活wifi Win10如何连接wifi上网
- 8windows10儿童模式 Win10电脑的儿童模式设置步骤
- 9电脑定时开关机在哪里取消 win10怎么取消定时关机
- 10可以放在电脑桌面的备忘录 win10如何在桌面上放置备忘录
win10系统热门教程
- 1 win10桌面怎么添加拨号连接【图文】
- 2 win10快速启动灰色不能勾选该怎么办?
- 3 Win10 window无法格式该驱动器的解决办法!
- 4Win10 预览版14271更新内容及已知BUG汇总
- 5win10启动更新参数错误怎么解决?
- 6Win10系统照片如何显示备注?win10照片显示备注信息的设置方法!
- 7如何解决win10鼠标操作延迟 win10 鼠标操作延迟的解决方法
- 8win10怎么设置在任务栏打开此电脑,win10设置在任务栏上打开此电脑的方法
- 9Ghost Win10正式版 office2016在安装过程中出错 完美解决方法!
- 10用win10网络诊断工具修复网络上不了网问题的方法 怎么用win10网络诊断工具修复网络上不了网问题
最新win10教程
- 1 苹果笔记本做了win10系统,怎样恢复原系统 苹果电脑装了windows系统怎么办
- 2 电脑快捷搜索键是哪个 win10搜索功能的快捷键是什么
- 3 win10 锁屏 壁纸 win10锁屏壁纸设置技巧
- 4win10系统老是卡死 win10电脑突然卡死怎么办
- 5w10怎么进入bios界面快捷键 开机按什么键可以进入win10的bios
- 6网络共享 指定的网络密码不正确 Win10访问共享用户或密码不正确怎么解决
- 7电脑没有音频管理器怎么办 WIN10系统Realtek高清晰音频管理器找不到怎么修复
- 8win10打开隐藏的文件夹 Win10怎么显示隐藏文件和文件夹
- 9如何改电脑图标 Win10如何更改桌面图标排列
- 10笔记本老是息屏 win10笔记本电脑经常息屏原因
