电脑咋连接蓝牙耳机? win10电脑连接蓝牙耳机步骤
时间:2024-02-18 来源:互联网 浏览量:
如今随着科技的不断发展,蓝牙耳机已经成为了许多人生活中必不可少的一部分,在使用蓝牙耳机时,连接到电脑是一项基本的操作。对于使用Windows 10的电脑用户来说,连接蓝牙耳机并不复杂。只需要按照一定的步骤进行操作,即可轻松实现电脑与蓝牙耳机的连接。接下来我们将为大家介绍具体的连接步骤,让您能够更好地享受到无线音乐的便利。
方法如下:
1、点击电脑右下角的蓝牙图标;
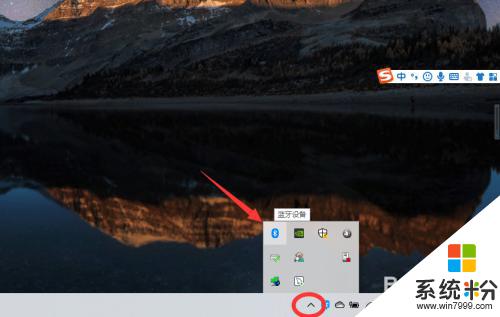
2、如果没有蓝牙图标,先从设置中开启蓝牙功能;
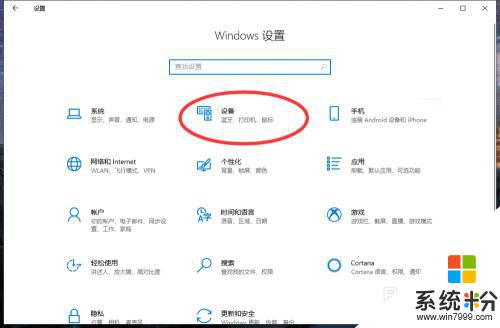
3、然后点击【显示设备】或者【打开设置】;
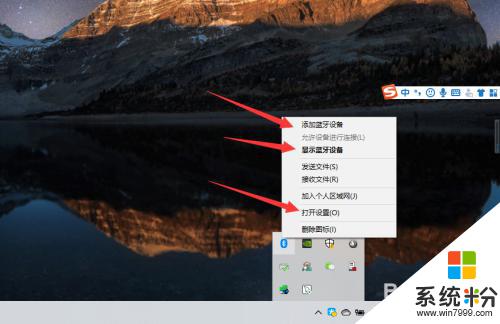
4、点击【添加蓝牙或其他设备】;
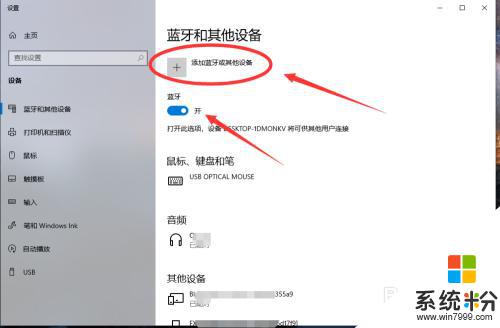
5、在添加设备中选择蓝牙;
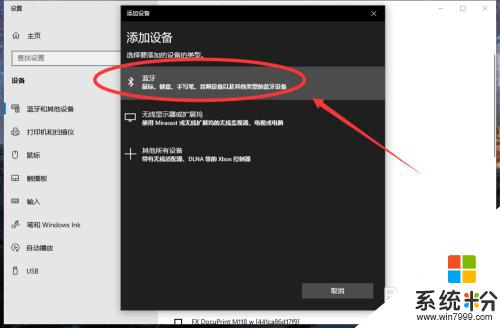
6、搜索到蓝牙设备(蓝牙耳机)并连接;
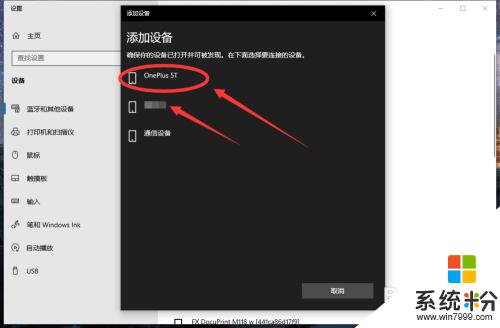
7、在音频设备中,点击连接即可。
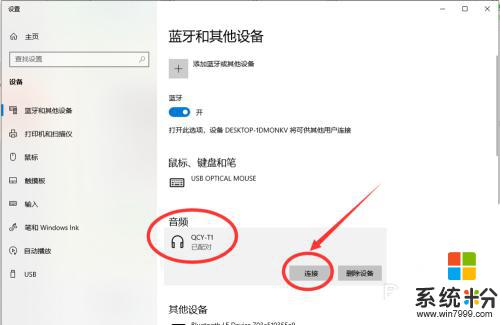
8.总结:
1、点击电脑右下角的蓝牙图标;
2、如果没有蓝牙图标,先从设置中开启蓝牙功能;
3、然后点击【显示设备】或者【打开设置】;
4、点击【添加蓝牙或其他设备】;
5、在添加设备中选择蓝牙;
6、搜索到蓝牙设备(蓝牙耳机)并连接;
7、在音频设备中,点击连接即可。
以上就是电脑如何连接蓝牙耳机的全部内容,如果您遇到相同的问题,可以参考本文中介绍的步骤进行修复,希望对大家有所帮助。
我要分享:
相关教程
- ·win10蓝牙连接耳机 win10电脑蓝牙耳机连接教程
- ·蓝牙耳机连台式电脑怎么连 win10电脑连接蓝牙耳机的步骤
- ·蓝牙耳机怎么连接蓝牙 win10电脑蓝牙耳机连接失败怎么解决
- ·电脑可连接蓝牙耳机吗 win10电脑如何连接蓝牙耳机
- ·右边蓝牙耳机连不上 Win10蓝牙耳机无法连接
- ·蓝牙耳机怎么和电脑配对使用 win10电脑如何连接蓝牙耳机
- ·电脑没有音频管理器怎么办 WIN10系统Realtek高清晰音频管理器找不到怎么修复
- ·win10打开隐藏的文件夹 Win10怎么显示隐藏文件和文件夹
- ·如何改电脑图标 Win10如何更改桌面图标排列
- ·笔记本老是息屏 win10笔记本电脑经常息屏原因
win10系统教程推荐
- 1 电脑桌面图标变大怎么恢复正常 WIN10桌面图标突然变大了怎么办
- 2 电脑简繁体转换快捷键 Win10自带输入法简繁体切换快捷键修改方法
- 3 电脑怎么修复dns Win10 DNS设置异常怎么修复
- 4windows10激活wifi Win10如何连接wifi上网
- 5windows10儿童模式 Win10电脑的儿童模式设置步骤
- 6电脑定时开关机在哪里取消 win10怎么取消定时关机
- 7可以放在电脑桌面的备忘录 win10如何在桌面上放置备忘录
- 8怎么卸载cad2014 CAD2014清理工具(win10系统)
- 9电脑怎么设置网线连接网络 Win10笔记本电脑有线连接网络设置步骤
- 10电脑桌面无线网络图标不见了 win10 无线网络图标不见了怎么恢复
win10系统热门教程
- 1 Win10系统和压缩内存是什么?占用CPU内存高作用解析
- 2 windows10怎么设置桌面图标大小 Win10怎样更改桌面图标的大小
- 3 Win10打开软件提示文件丢失无法打开怎么办?无法打开软件的解决方法
- 4win10怎么设置成win7桌面 Win10电脑如何还原为Windows 7经典版桌面
- 5Win10正式版Ip冲突怎么解决?ip地址冲突的解决方法!
- 6怎么调节字体大小 WIN10电脑系统字体大小调整方法
- 7Win10重启黑屏蓝屏的解决方法 如何处理Win10无限重启的问题
- 8win10无线图标不见了该怎么办?win10无线设备没有wlan的解决方法!
- 9Win10系统输入法管理方法
- 10如何找到Win10开机推荐的背景图片?Windows10聚焦图片查找方法
最新win10教程
- 1 电脑没有音频管理器怎么办 WIN10系统Realtek高清晰音频管理器找不到怎么修复
- 2 win10打开隐藏的文件夹 Win10怎么显示隐藏文件和文件夹
- 3 如何改电脑图标 Win10如何更改桌面图标排列
- 4笔记本老是息屏 win10笔记本电脑经常息屏原因
- 5怎么删除win10输入法 Windows 10系统删除输入法的方法
- 6win10怎么打开注册列表 Windows10如何查找注册表
- 7电脑桌面图标变大怎么恢复正常 WIN10桌面图标突然变大了怎么办
- 8如何取消锁屏密码电脑 Win10如何取消忘记密码
- 9怎么改电脑输入法切换键 win10怎么更改输入法切换快捷键
- 10电脑简繁体转换快捷键 Win10自带输入法简繁体切换快捷键修改方法
