电脑如何玩微信小程序游戏 Win10电脑版微信小程序如何使用
时间:2024-02-11 来源:互联网 浏览量:
如今微信小程序已经成为了人们生活中不可或缺的一部分,而Win10电脑版微信小程序的问世更是让我们可以在电脑上尽情享受微信小程序带来的游戏乐趣,无论是休闲娱乐还是寻找刺激挑战,微信小程序游戏都能满足我们的需求。如何在Win10电脑上玩微信小程序游戏呢?接下来让我们一起来探索一下吧!
步骤如下:
1.在电脑桌面上,双击打开电脑版“微信”,如下图所示
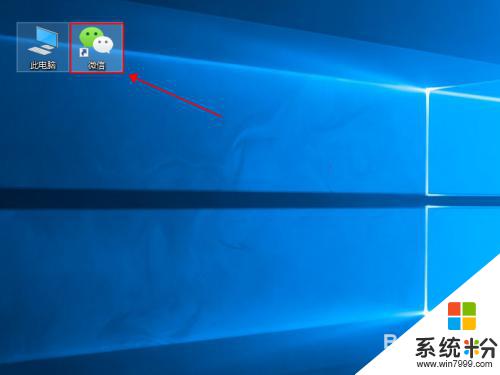
2.在弹出的登录二维码界面,用手机微信扫一扫。然后点击“登录”,即可登录电脑版微信,如下图所示

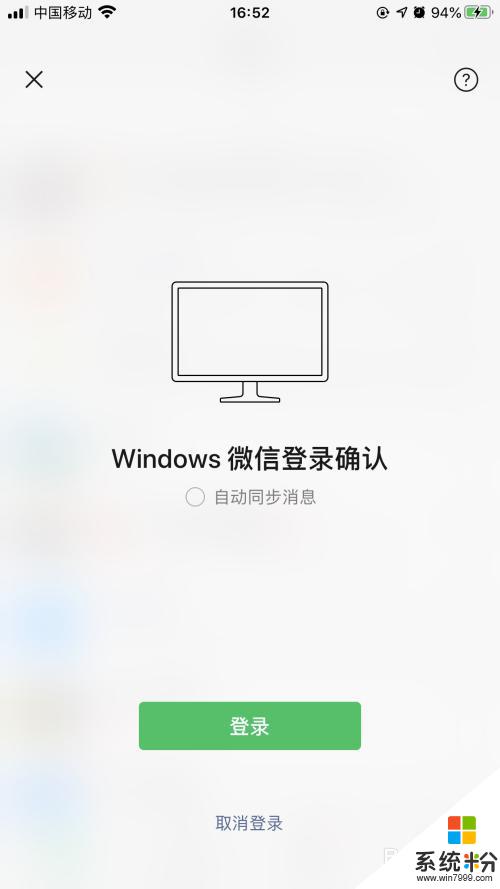
3.在电脑版微信主菜单,点击左侧的小程序图标,如下图所示
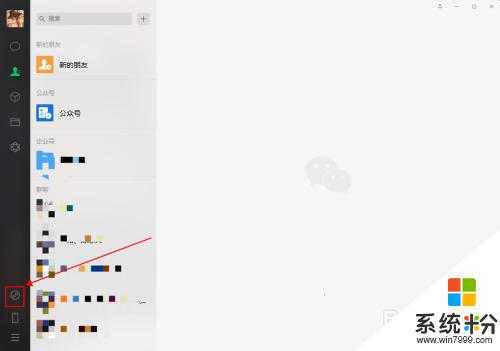
4.在弹出的小程序界面,拖到后面,点击选择“发现小程序”,如下图所示
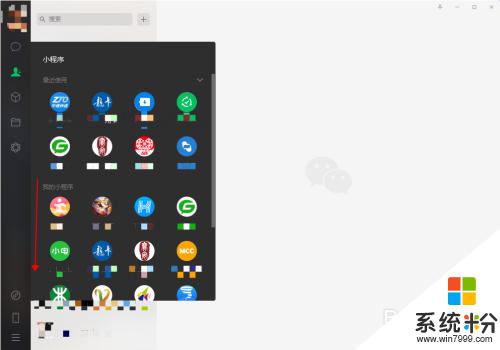
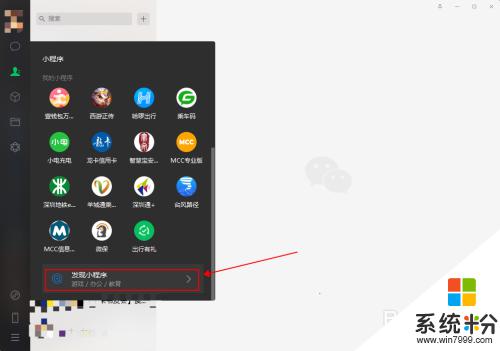
5.在发现小程序界面,可以根据页签点击选择喜欢的小程序或者小游戏。这里选择一个小游戏,如下图所示
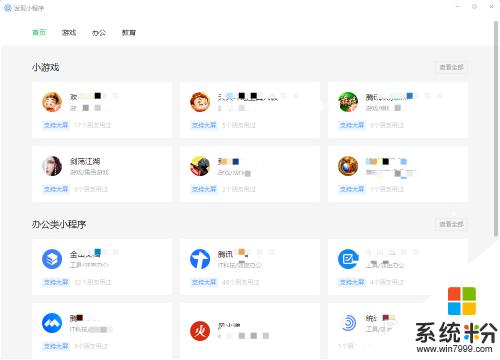
6.在小游戏上面会有一个“打开”按钮,点击“打开”。即可进行相应的小程序或小游戏了,如下图所示
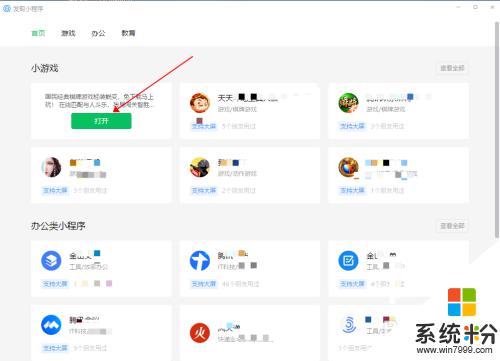

以上就是电脑如何玩微信小程序游戏的全部内容,如果遇到这种情况,你可以按照以上操作进行解决,非常简单快速,一步到位。
我要分享:
相关教程
win10系统教程推荐
- 1 windows10儿童模式 Win10电脑的儿童模式设置步骤
- 2 电脑定时开关机在哪里取消 win10怎么取消定时关机
- 3 可以放在电脑桌面的备忘录 win10如何在桌面上放置备忘录
- 4怎么卸载cad2014 CAD2014清理工具(win10系统)
- 5电脑怎么设置网线连接网络 Win10笔记本电脑有线连接网络设置步骤
- 6电脑桌面无线网络图标不见了 win10 无线网络图标不见了怎么恢复
- 7怎么看到隐藏文件 Win10如何显示隐藏文件
- 8电脑桌面改到d盘,怎么改回c盘 Win10桌面路径修改后怎么恢复到C盘桌面
- 9windows过期不激活会怎么样 win10过期了还能更新吗
- 10windows10中文输入法用不了 Win10打字中文乱码怎么办
win10系统热门教程
- 1 Win10正式版怎么去除桌面快捷方式小箭头 Win10正式版如何去除桌面快捷方式小箭头
- 2 联想i3笔记本怎么安装windows10系统
- 3 电脑怎么转换输入法中英文 win10如何切换中文输入法
- 4win10安全模式怎么进,进入win10安全模式的步骤
- 5win10在哪创建还原点|win10还原点设置方法
- 6win10鼠标右键反应慢怎么解决? win10鼠标右键反应慢解决的方法?
- 7Win10系统80070003错误代码解决方法
- 8Win10系统如何查看电脑当前DNS服务器地址?
- 9Win10系统迅雷看看开机启动取消不了该怎么办?
- 10win10日历如何显示节日|win10日历显示节日的方法
最新win10教程
- 1 电脑自动截图 win10按截图键自动保存图片设置
- 2 电脑彩打怎么设置打印彩色 win10打印机彩色打印设置方法
- 3 电脑自动休眠了 Win10电脑为什么总是自动进入休眠状态
- 4运行界面快捷键是什么 Win10运行快捷键功能
- 5防火墙关闭了还是显示防火墙拦截 win10关闭防火墙后网络仍被拦截
- 6电脑如何调出ie浏览器 Win10如何在桌面上调出IE浏览器
- 7win10更改硬盘分区 win10调整现有硬盘分区的方法
- 8电脑桌面如何隐藏图标 Windows10系统恢复隐藏的桌面图标方法
- 9windows10儿童模式 Win10电脑的儿童模式设置步骤
- 10文件怎么设置默认打开方式 Win10文件默认打开方式设置方法
