游戏时键盘老是出现打字 在Win10玩游戏时如何避免输入法干扰
时间:2024-01-27 来源:互联网 浏览量:
在Win10玩游戏时,很多玩家都遇到了一个令人困扰的问题:键盘老是出现打字,导致游戏体验大打折扣,这主要是因为Win10系统默认开启了输入法,而在游戏过程中,不小心按到Windows键就会触发输入法的切换,从而让键盘变成了输入状态。这样一来不仅会影响游戏的进行,还会造成不必要的干扰和误操作。所以如何避免输入法干扰成为了许多玩家关注的焦点。下面将为大家介绍一些方法,帮助解决这个问题,提升游戏体验。
具体步骤:
1.右击“开始”按钮找到“控制面板”;(往下有另一个打开”控制面板“的方法)
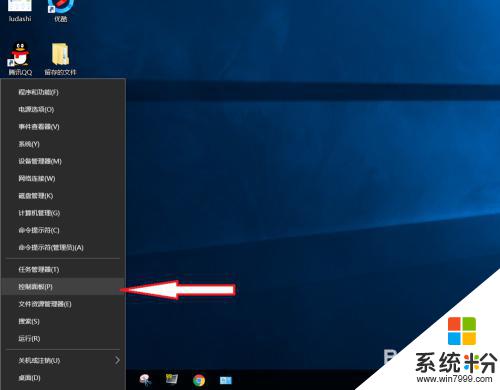
2.在控制面板打开“时钟、语言和区域”设置界面
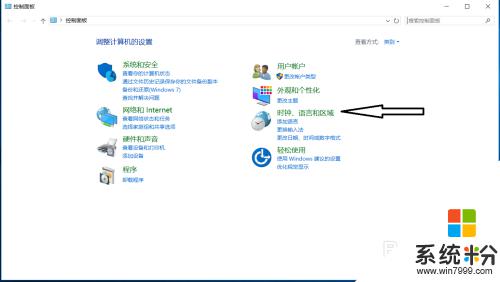
3.在“语言”设置里点击“添加语言” ,“更改语言首选项中”单击“添加语言”
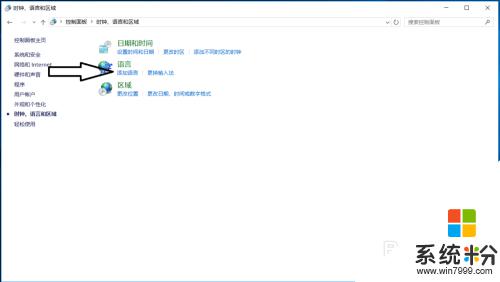
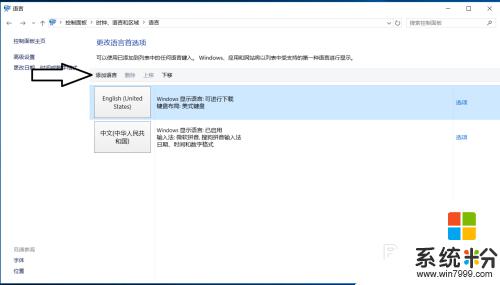
4.在添加语言设置下拉菜单里选择“英语”,并点击“打开”按钮
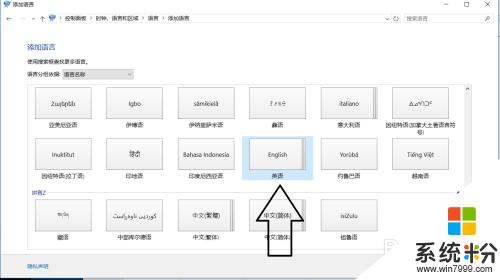
5.设置页面里选择“英语(美国)” ,并点击“添加”按钮;
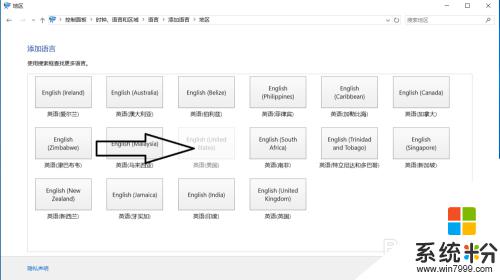
6.在“语言”设置页面选择“中文”,点击“下移”(这会让系统默认输入法变成英文。和win7系统默认的一样);让英语项在最上面。
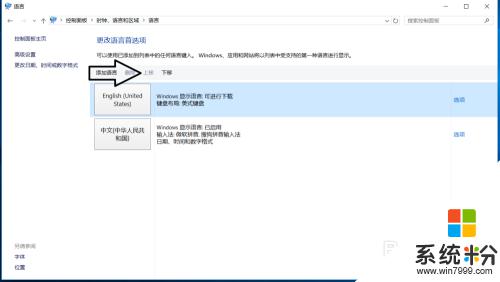
7.
如果进入游戏出现打字时,同时按“Alt+Shift”。就不会影响游戏了,平时打字时按“Shift”切换中英文。
8.2018年5月最新win10版本号1803调整方法,开始菜单右键。之后点击“系统”
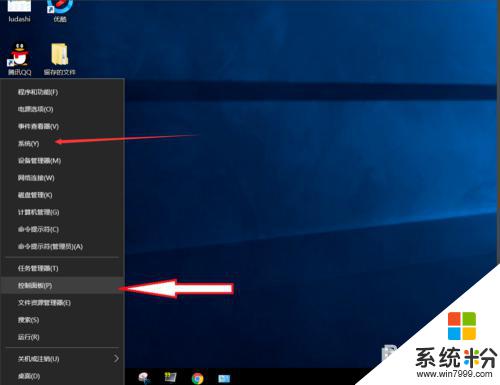
9.点击“主页”
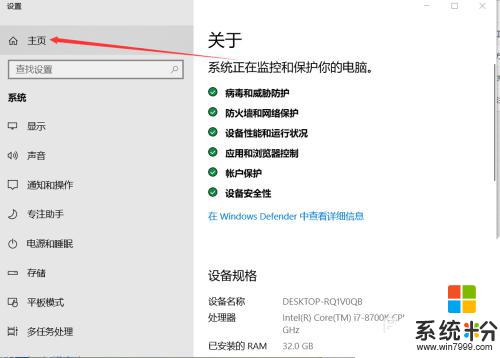
10.点击“时间和语言”
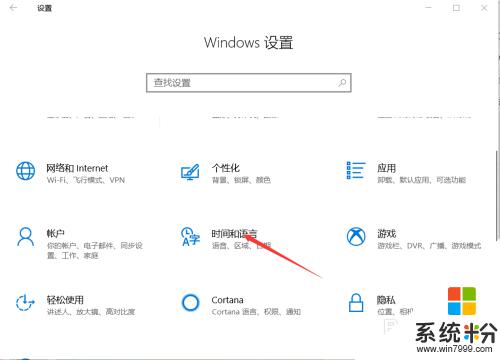
11.添加语言为“英语(美国)”
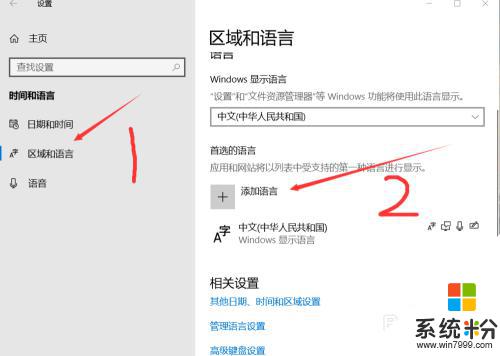
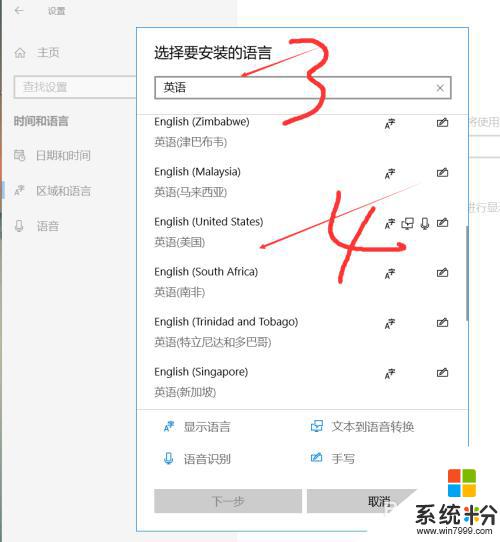
12.安装语言功能这三项都不要勾选,特别是第一项选中过后电脑语言就会变成英文。这样设置后就和以前的win7一样,关闭输入法后进游戏不影响了。
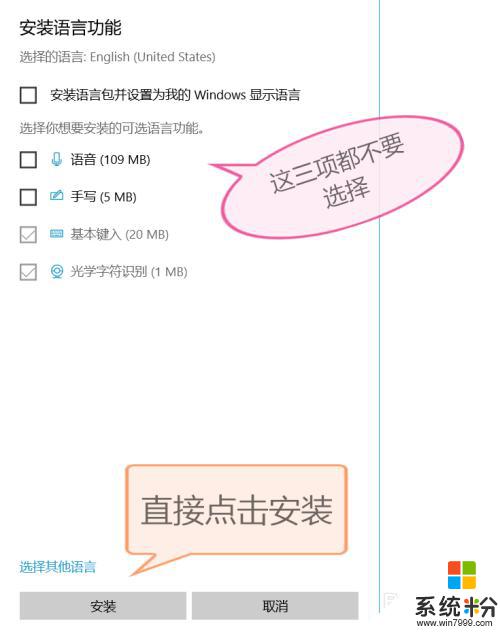
以上是解决游戏时键盘经常出现打字问题的全部内容,如果您遇到相同的问题,可以参考本文中介绍的步骤来修复,希望这对您有所帮助。
相关教程
- ·win10如何设置免打扰时间|win10免打扰时间的设置方法
- ·win10免打扰时间怎么设置?Win10免打扰时间设置方法!
- ·打开输入法键盘 win10自带输入法如何卸载
- ·电脑输入法打出来的字是繁体字 Windows10输入法变成了繁体怎么转换为简体
- ·笔记本自带输入法打不出汉字 Win10微软输入法无法输入中文怎么办
- ·电脑打字怎么语音输入 win10语音输入打字教程
- ·电脑怎么修复dns Win10 DNS设置异常怎么修复
- ·笔记本自带手写板吗? win10手写板功能怎么开启
- ·windows10激活wifi Win10如何连接wifi上网
- ·电脑自动截图 win10按截图键自动保存图片设置
win10系统教程推荐
- 1 电脑怎么修复dns Win10 DNS设置异常怎么修复
- 2 windows10激活wifi Win10如何连接wifi上网
- 3 windows10儿童模式 Win10电脑的儿童模式设置步骤
- 4电脑定时开关机在哪里取消 win10怎么取消定时关机
- 5可以放在电脑桌面的备忘录 win10如何在桌面上放置备忘录
- 6怎么卸载cad2014 CAD2014清理工具(win10系统)
- 7电脑怎么设置网线连接网络 Win10笔记本电脑有线连接网络设置步骤
- 8电脑桌面无线网络图标不见了 win10 无线网络图标不见了怎么恢复
- 9怎么看到隐藏文件 Win10如何显示隐藏文件
- 10电脑桌面改到d盘,怎么改回c盘 Win10桌面路径修改后怎么恢复到C盘桌面
win10系统热门教程
- 1 win10系统无法运行QQ怎么办,
- 2 win10照片闪退怎么回事|win10解决照片闪退的方法
- 3 win10电脑更新驱动失败,提示0x800705b4错误怎么解决? win10电脑更新驱动失败,提示0x800705b4错误怎么处理?
- 4Win10图片查看器下载!无需下载即可添加图片查看器的方法!
- 5电脑怎么导入字体win10 win10字体导入教程
- 6windows10升级安装错误有哪些
- 7windows10改用户名字 Win10如何更改用户名
- 8Win10控制面板一片空白的解决方法
- 9win10正式版管理员如何显示出来,win10正式版管理员显示方法
- 10应对win10拔掉电源黑屏的的办法 拔掉电源突然关机怎么办
最新win10教程
- 1 电脑怎么修复dns Win10 DNS设置异常怎么修复
- 2 笔记本自带手写板吗? win10手写板功能怎么开启
- 3 windows10激活wifi Win10如何连接wifi上网
- 4电脑自动截图 win10按截图键自动保存图片设置
- 5电脑彩打怎么设置打印彩色 win10打印机彩色打印设置方法
- 6电脑自动休眠了 Win10电脑为什么总是自动进入休眠状态
- 7运行界面快捷键是什么 Win10运行快捷键功能
- 8防火墙关闭了还是显示防火墙拦截 win10关闭防火墙后网络仍被拦截
- 9电脑如何调出ie浏览器 Win10如何在桌面上调出IE浏览器
- 10win10更改硬盘分区 win10调整现有硬盘分区的方法
