windows10的桌面图标 win10怎么显示桌面图标设置
时间:2023-12-18 来源:互联网 浏览量:
Windows 10是微软推出的最新操作系统版本,它带来了许多新的功能和改进,其中之一就是桌面图标的设置,在Win10中,我们可以自定义桌面图标的显示方式,使得我们的工作环境更加个性化和高效。通过简单的设置,我们可以选择性地显示或隐藏特定的图标,使得桌面更加整洁。Win10还提供了更多的图标样式供我们选择,可以根据个人喜好进行设置。无论是将常用的程序快捷方式放在桌面上,还是将重要的文件夹快速访问,Win10的桌面图标设置都可以帮助我们更好地组织和管理工作内容。
步骤如下:
1.在Windows10系统桌面,右键点击屏幕左下角的开始按钮。在弹出菜单中选择“设置”的菜单项。
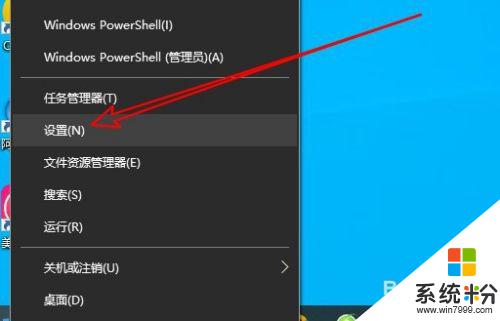
2.然后在打开的Windows10的设置窗口中点击“个性化”的图标。
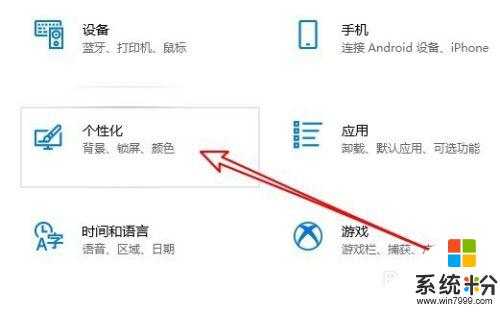
3.接着在打开的个性化的窗口中点击左侧边栏的“主题”菜单项。
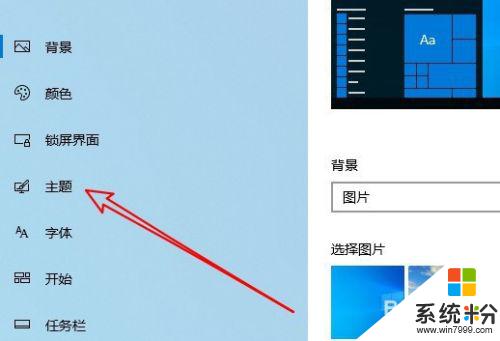
4.然后在右侧的窗口中点击“桌面图标设置”的快捷链接。
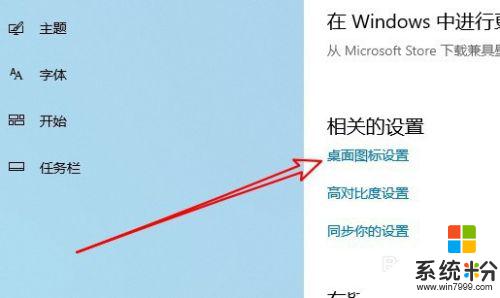
5.这时会打开桌在图标设置的窗口,在窗口中勾选桌面图标前面的复选框。最后点击确定按钮就可以了。
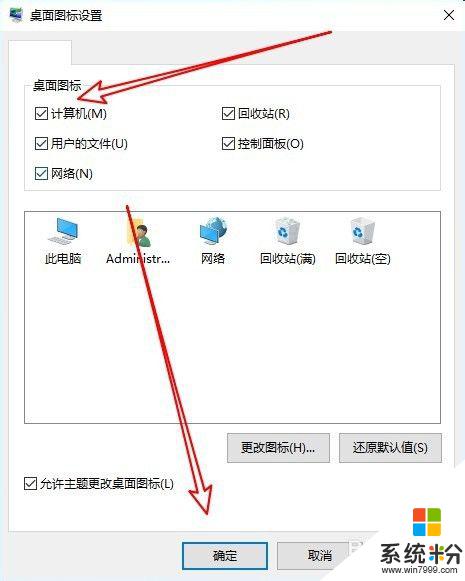
6.总结:
1、首先打开Windows10的设置窗口
2、然后点击窗口中的个性化的图标
3、在打开的主题窗口点击桌面图标设置
4、接着在桌面图标窗口勾选要显示的图标
以上是 Windows 10 桌面图标的全部内容,如果您遇到此类问题,您可以根据本文的步骤进行解决,操作简单快速,一步到位。
我要分享:
相关教程
- ·如何设置电脑桌面显示图标 win10系统怎么设置桌面图标大小
- ·win10桌面怎么显示ie图标,win10桌面ie图标怎么设置
- ·Win10怎么设置桌面图标?Win10修改桌面图标的方法!
- ·windows10怎么设置桌面图标大小 Win10怎样更改桌面图标的大小
- ·win10 怎样在电脑桌面上显示网络图标 win10 在电脑桌面上显示网络图标的方法
- ·win10桌面图标文字显示不全 Win10桌面上图标没有显示文字怎么办
- ·怎么删除win10输入法 Windows 10系统删除输入法的方法
- ·win10怎么打开注册列表 Windows10如何查找注册表
- ·电脑桌面图标变大怎么恢复正常 WIN10桌面图标突然变大了怎么办
- ·如何取消锁屏密码电脑 Win10如何取消忘记密码
win10系统教程推荐
- 1 电脑桌面图标变大怎么恢复正常 WIN10桌面图标突然变大了怎么办
- 2 电脑简繁体转换快捷键 Win10自带输入法简繁体切换快捷键修改方法
- 3 电脑怎么修复dns Win10 DNS设置异常怎么修复
- 4windows10激活wifi Win10如何连接wifi上网
- 5windows10儿童模式 Win10电脑的儿童模式设置步骤
- 6电脑定时开关机在哪里取消 win10怎么取消定时关机
- 7可以放在电脑桌面的备忘录 win10如何在桌面上放置备忘录
- 8怎么卸载cad2014 CAD2014清理工具(win10系统)
- 9电脑怎么设置网线连接网络 Win10笔记本电脑有线连接网络设置步骤
- 10电脑桌面无线网络图标不见了 win10 无线网络图标不见了怎么恢复
win10系统热门教程
- 1 Win10系统WinRE怎么进入?Win10进入WinRE恢复环境的方法
- 2 在已经激活的Win10中安装Win10 Th2为何要输入激活密钥?
- 3 win10预览版15002出现的问题汇总
- 4Win10 14251更新内容及已知问题详解
- 5Win10 .net framework 3.5 安装失败 的解决方法!
- 6Win10如何关闭磁盘检查?关闭/开启Win10磁盘检查的方法!
- 7怎么在微软官网申请win10预览版密钥 在微软官网申请win10预览版密钥的方法
- 8玩LOL英雄联盟Win10还是Win7好?
- 9Win10安装包下载好了怎么解压出来?
- 10Win10没有密钥怎么激活?没有Win10密钥的激活方法!
最新win10教程
- 1 怎么删除win10输入法 Windows 10系统删除输入法的方法
- 2 win10怎么打开注册列表 Windows10如何查找注册表
- 3 电脑桌面图标变大怎么恢复正常 WIN10桌面图标突然变大了怎么办
- 4如何取消锁屏密码电脑 Win10如何取消忘记密码
- 5怎么改电脑输入法切换键 win10怎么更改输入法切换快捷键
- 6电脑简繁体转换快捷键 Win10自带输入法简繁体切换快捷键修改方法
- 7电脑怎么修复dns Win10 DNS设置异常怎么修复
- 8笔记本自带手写板吗? win10手写板功能怎么开启
- 9windows10激活wifi Win10如何连接wifi上网
- 10电脑自动截图 win10按截图键自动保存图片设置
