win10自带浏览器点击没反应 Win10系统edge浏览器无法打开怎么办
时间:2023-12-12 来源:互联网 浏览量:
Win10系统作为目前最新的操作系统,其自带浏览器Edge也备受用户青睐,偶尔会出现点击Edge浏览器却没有任何反应的情况,这让许多用户感到困扰。当Win10系统的Edge浏览器无法打开时,我们应该如何解决呢?在这篇文章中我们将介绍几种常见的解决方法,帮助大家轻松解决Edge浏览器无法打开的问题。无论是从系统设置方面进行调整,还是通过卸载重装的方式解决,我们将为您提供一系列可行的方法,以确保您能够正常使用Win10系统自带的Edge浏览器。
步骤如下:
1.在Windows10系统桌面,右键点击桌面左下角的开始按钮。在弹出的右键菜单中点击“设置”菜单项。
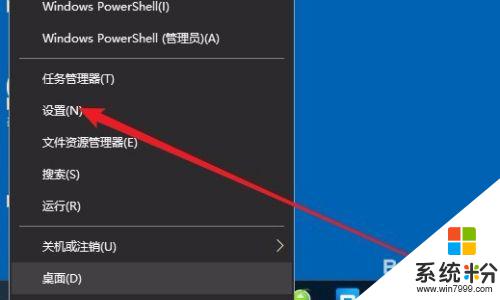
2.接下来就会打开Windows设置窗口,在窗口中我们点击“应用”图标。
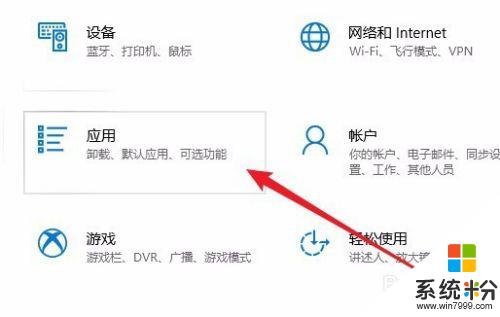
3.在打开的Windows应用窗口中,我们点击左侧边栏的“应用和功能”菜单项。
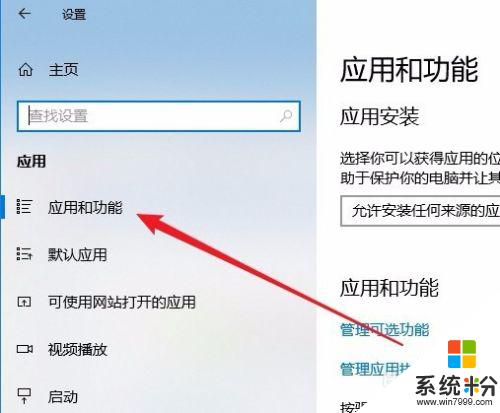
4.在右侧打开的应用列表中,我们找到Microsoft edge浏览器菜单项,点击“高级选项”快捷链接。
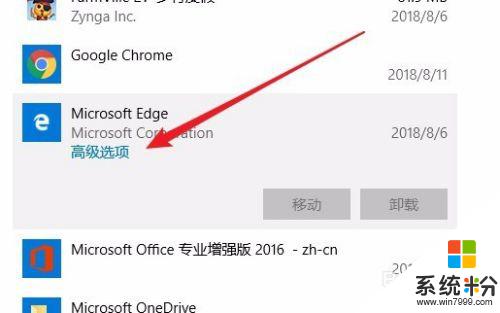
5.这时就会打开Microsoft Edge浏览器的设置页面,点击页面中的“修复”按钮。
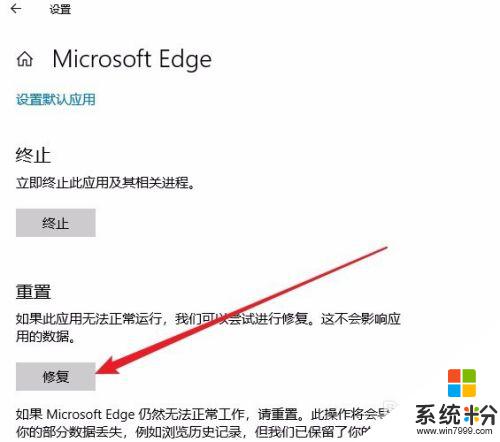
6.这时系统会自动的修复 edge浏览器,待修复成功后。会出现一个对勾,这时我们再打开edge浏览器看一下是否能够正常运行。
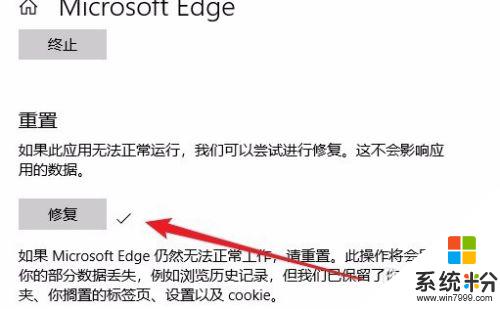
7.如果修复后还是无法运行的话,那就是出现了比较严重的问题,这时我们点击下面的“重置”按钮。
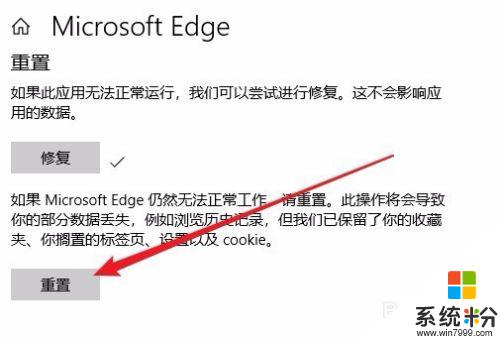
8.这时会弹出一个确认重置的窗口,我们点击“重置”按钮即可。重置完成后,就可以正常的打开edge浏览器了。
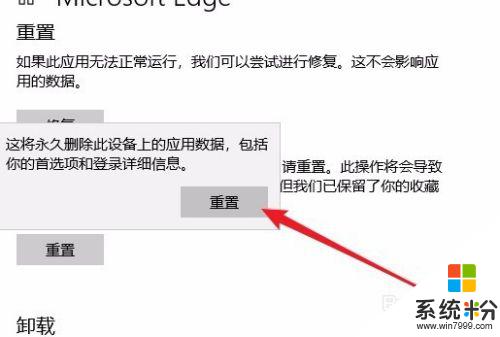
以上就是win10自带浏览器点击没反应的全部内容,如果遇到这种情况,你可以根据以上操作来解决,非常简单快速,一步到位。
我要分享:
相关教程
- ·win10 edge浏览器无响应该怎么办?edge浏览器故障的修复方法!
- ·Win10 Edge浏览器打不开网页怎么办?别的浏览器都可以打开
- ·Win10系统下ie浏览器打不开怎么办|win10浏览器提示无法显示此页的解决方法
- ·Win10 edge浏览器怎么重装?win10 edge浏览器重装方法
- ·Win10自带Edge浏览器重置方法
- ·win10自带的浏览器在哪里下载 Win10自带浏览器的优缺点
- ·win10打开隐藏的文件夹 Win10怎么显示隐藏文件和文件夹
- ·如何改电脑图标 Win10如何更改桌面图标排列
- ·笔记本老是息屏 win10笔记本电脑经常息屏原因
- ·怎么删除win10输入法 Windows 10系统删除输入法的方法
win10系统教程推荐
- 1 电脑桌面图标变大怎么恢复正常 WIN10桌面图标突然变大了怎么办
- 2 电脑简繁体转换快捷键 Win10自带输入法简繁体切换快捷键修改方法
- 3 电脑怎么修复dns Win10 DNS设置异常怎么修复
- 4windows10激活wifi Win10如何连接wifi上网
- 5windows10儿童模式 Win10电脑的儿童模式设置步骤
- 6电脑定时开关机在哪里取消 win10怎么取消定时关机
- 7可以放在电脑桌面的备忘录 win10如何在桌面上放置备忘录
- 8怎么卸载cad2014 CAD2014清理工具(win10系统)
- 9电脑怎么设置网线连接网络 Win10笔记本电脑有线连接网络设置步骤
- 10电脑桌面无线网络图标不见了 win10 无线网络图标不见了怎么恢复
win10系统热门教程
- 1 Win10系统资源管理器空白怎么办
- 2 w10资源管理器在哪 Win10资源管理器打开方式
- 3 Win10系统下Android安卓虚拟机经常蓝屏重启的解决方法
- 4电脑蓝牙快捷开关在哪里 win10系统蓝牙开关的位置在哪里
- 5win10防火墙在哪设置怎么关闭。 Win10防火墙无法开启 win10防火墙设置和关闭的方法。
- 6W10打开EXE文件提示不支持此接口的解决方法
- 7win10如何连接两个显示器?win10投影到第二屏幕的设置方法!
- 8 Win10蓝牙如何关闭? Win10蓝牙关闭的方法。
- 9Windows10家庭版和Windows10专业版功能区别对比
- 10电脑win10被别人用过后需要密码了怎么办?
最新win10教程
- 1 win10打开隐藏的文件夹 Win10怎么显示隐藏文件和文件夹
- 2 如何改电脑图标 Win10如何更改桌面图标排列
- 3 笔记本老是息屏 win10笔记本电脑经常息屏原因
- 4怎么删除win10输入法 Windows 10系统删除输入法的方法
- 5win10怎么打开注册列表 Windows10如何查找注册表
- 6电脑桌面图标变大怎么恢复正常 WIN10桌面图标突然变大了怎么办
- 7如何取消锁屏密码电脑 Win10如何取消忘记密码
- 8怎么改电脑输入法切换键 win10怎么更改输入法切换快捷键
- 9电脑简繁体转换快捷键 Win10自带输入法简繁体切换快捷键修改方法
- 10电脑怎么修复dns Win10 DNS设置异常怎么修复
