win10添加一个桌面 Win10如何添加多个桌面快捷键
时间:2023-12-04 来源:互联网 浏览量:
在Win10操作系统中,添加多个桌面成为了一项非常实用的功能,这项功能让我们能够将不同的工作或娱乐内容分别放置在不同的桌面上,从而更加高效地组织我们的工作空间。而要实现这一功能,Win10还提供了便捷的快捷键操作。通过使用这些快捷键,我们可以快速切换、添加或删除桌面,使我们的工作更加流畅。下面就让我们一起来看看Win10如何添加多个桌面快捷键吧!
操作方法:
1.首先在Windows10桌面,右键点击任务栏的空白位置。在弹出菜单中点击“显示任务视图按钮”一项,选中该项;
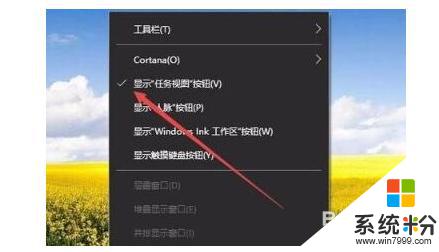
2.这样在Windows10任务栏左侧就有一个“任务视图”按钮了;

3.用鼠标点一下任务视图按钮,就可以方便的打开多桌面界面了,在这里可以选择使用不同的桌面;
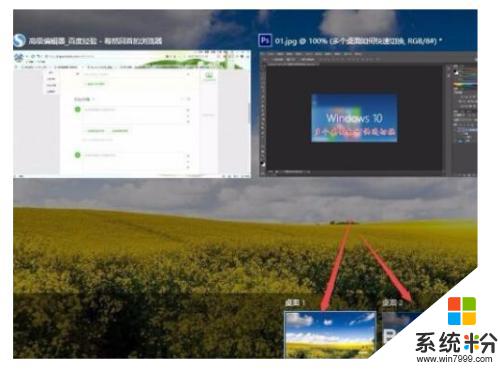
4.如果桌面不够用了,可以再建立一个桌面。只需要在多桌面界面点击右下角的“新建桌面”按钮就可以了;

5.当然了, 如果桌面用不到了。也可以关闭该桌面,关闭多桌面就与关闭文件夹一样方便,只需要点击一下右上角的关闭按钮就可以了。
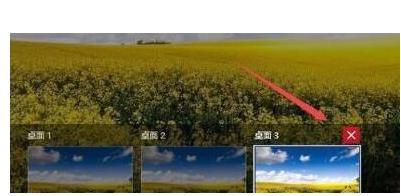
以上就是在Win10上添加一个桌面的全部步骤,如果你也遇到了同样的情况,请参考我的方法来解决,希望对大家有所帮助。
我要分享:
相关教程
- ·win10添加桌面如何添加 win10多桌面切换的方法
- ·电脑怎么设置多个桌面 Win10如何通过快捷键快速切换多个桌面
- ·win10添加快捷方式 Win10如何在桌面上添加程序快捷方式
- ·Win10专业版网页怎么添加到桌面?win10桌面上添加网页快捷方式
- ·win10怎么快捷添加新建桌面?win10新建桌面的方法!
- ·win10添加桌面快捷方式 Win10如何在桌面上放置应用程序快捷方式
- ·怎么删除win10输入法 Windows 10系统删除输入法的方法
- ·win10怎么打开注册列表 Windows10如何查找注册表
- ·电脑桌面图标变大怎么恢复正常 WIN10桌面图标突然变大了怎么办
- ·如何取消锁屏密码电脑 Win10如何取消忘记密码
win10系统教程推荐
- 1 电脑桌面图标变大怎么恢复正常 WIN10桌面图标突然变大了怎么办
- 2 电脑简繁体转换快捷键 Win10自带输入法简繁体切换快捷键修改方法
- 3 电脑怎么修复dns Win10 DNS设置异常怎么修复
- 4windows10激活wifi Win10如何连接wifi上网
- 5windows10儿童模式 Win10电脑的儿童模式设置步骤
- 6电脑定时开关机在哪里取消 win10怎么取消定时关机
- 7可以放在电脑桌面的备忘录 win10如何在桌面上放置备忘录
- 8怎么卸载cad2014 CAD2014清理工具(win10系统)
- 9电脑怎么设置网线连接网络 Win10笔记本电脑有线连接网络设置步骤
- 10电脑桌面无线网络图标不见了 win10 无线网络图标不见了怎么恢复
win10系统热门教程
- 1 打开电脑麦克风权限在哪里 win10系统麦克风权限在哪里调整
- 2 Win10系统微软拼音输入法怎么打顿号?
- 3 Win10系统下Conexant声卡设置不接耳机默认静音,插上耳机有声音的方法
- 4w10大文件不能复制到u盘的解决方法【图文】
- 5win10隐藏系统文件的方法|win10显示系统文件的方法
- 6win10lol被防火墙阻止该怎么办?
- 7win10系统自带的杀毒软件怎么样关闭呢 win10上面的杀毒软件在哪里呢
- 8Win10系统怎么安装Arcgis10?Win10安装+破解Arcgis 10.2详细教程
- 9Win10移动版14327预览版更新内容:新增电脑收发短信功能
- 10怎么让电脑连接音箱 Win10如何通过USB连接音箱并播放声音
最新win10教程
- 1 怎么删除win10输入法 Windows 10系统删除输入法的方法
- 2 win10怎么打开注册列表 Windows10如何查找注册表
- 3 电脑桌面图标变大怎么恢复正常 WIN10桌面图标突然变大了怎么办
- 4如何取消锁屏密码电脑 Win10如何取消忘记密码
- 5怎么改电脑输入法切换键 win10怎么更改输入法切换快捷键
- 6电脑简繁体转换快捷键 Win10自带输入法简繁体切换快捷键修改方法
- 7电脑怎么修复dns Win10 DNS设置异常怎么修复
- 8笔记本自带手写板吗? win10手写板功能怎么开启
- 9windows10激活wifi Win10如何连接wifi上网
- 10电脑自动截图 win10按截图键自动保存图片设置
