win10休眠文件 如何清除 Win10清除休眠文件的方法
时间:2023-11-27 来源:互联网 浏览量:
win10休眠文件 如何清除,Win10休眠文件是指计算机在休眠状态下保存在硬盘上的数据文件,它可以让我们快速恢复计算机的工作状态,然而随着时间的推移,这些休眠文件可能会占用大量的硬盘空间,导致系统运行缓慢。因此清除Win10休眠文件成为了许多用户的需求。那么如何清除Win10休眠文件呢?本文将介绍一些简单有效的方法,帮助您轻松清理硬盘中的休眠文件,提升系统性能。
方法如下:
1.Windows 10系统启用/关闭休眠及清除休眠文件方法
Windows 10系统启用休眠
第一步:运行 powercfg /h on 命令。
右键点击系统桌面左下角的【开始】,在开始右键菜单中点击【命令提示符(管理员)】;
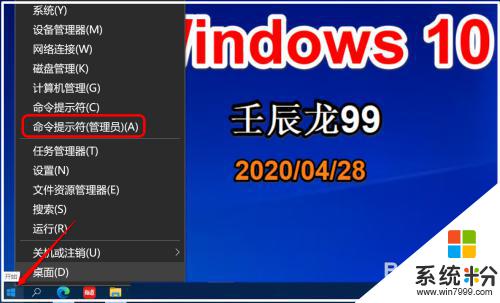
2.复制 powercfg /h on 命令到管理员命令提示符窗口中,按下键盘上的回车键。没有显示什么内容,退出管理员命令提示符窗口。
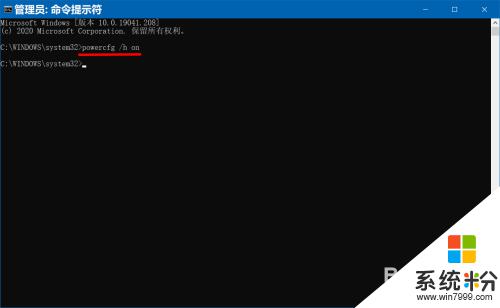
3.第二步:在电源选项中启用【休眠】。
点击【设置】进入 Windows 设置,再点击:系统;
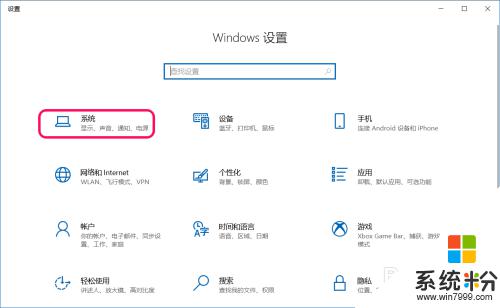
4.在系统设置窗口中,我们点击窗口左侧的 电源和睡眠;
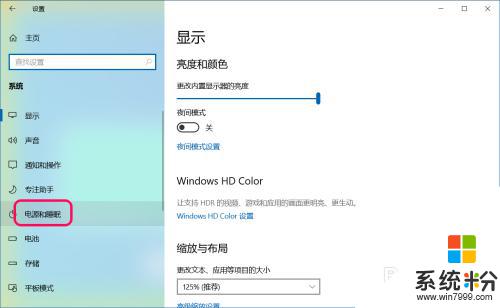
5.在 电源和睡眠 对应的右侧窗口中,找到并点击 其他电源设置;
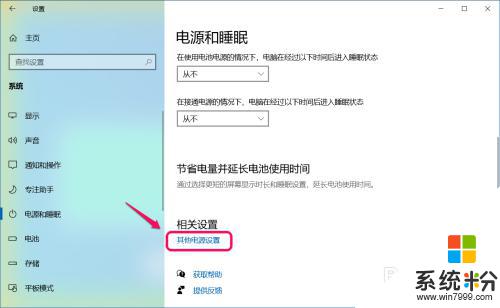
6.在新打开的电源选项窗口中,我们点击窗口左侧的 选择电源按纽的功能;
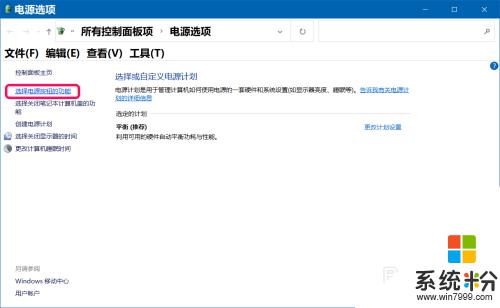
7.在选择电源按纽功能对应右侧窗口中,再点击:更改当前不可用的设置;
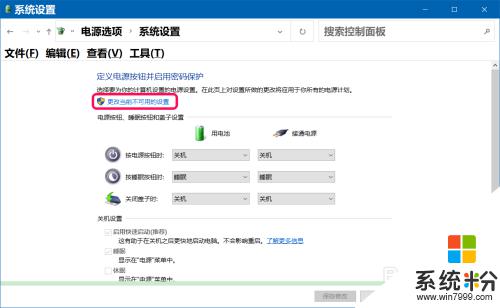
8.在关机设置下,我们看到【休眠】项没有勾选;
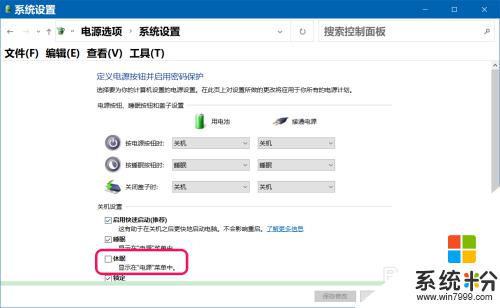
9.勾选【休眠】项,点击:保存修改;
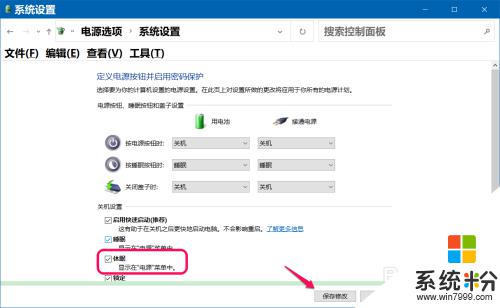
10.右键点击系统桌面左下角的【开始】-【关机或注销】,显示了【休眠】项。
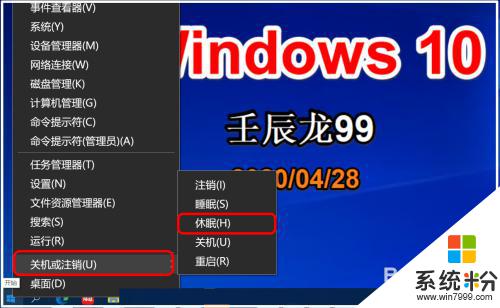
11.Windows 10系统关闭休眠
方法一:在电源选项中关闭【休眠】。
在关机设置下,去掉【休眠】项前面的勾,点击:保存修改;
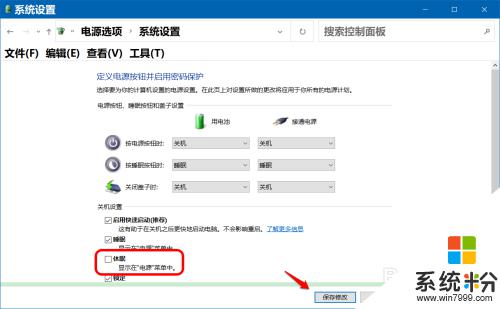
12.右键点击系统桌面左下角的【开始】-【关机或注销】- 二级菜单中【休眠】项消失。
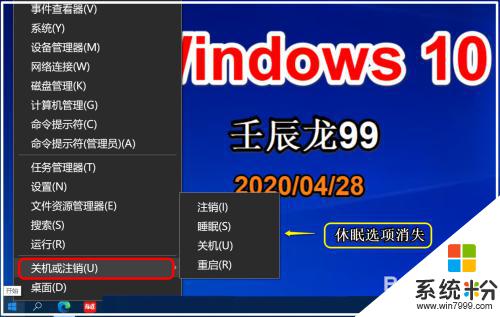
13.方法二:使用 powercfg -h off 命令关闭【休眠】。
复制 powercfg -h off 命令到管理员命令提示符窗口中,按下键盘上的回车键。也没有显示什么内容,退出管理员命令提示符窗口,在【开始】-【关机或注销】二级菜单中没有看到【休眠】项。
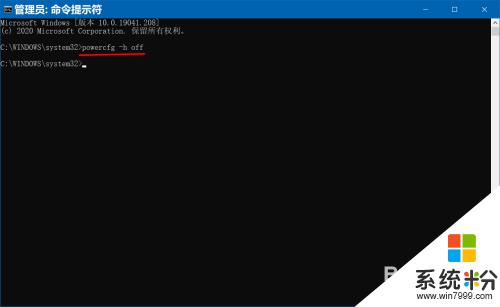
14.Windows 10系统清除休眠文件
进入资源管理器,右键点击系统盘 - 属性;
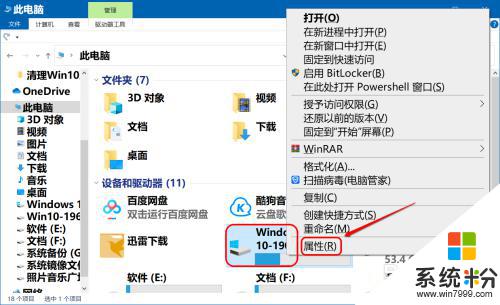
15.在系统盘属性窗口中,可以看到:已用空间为 32.6GB;
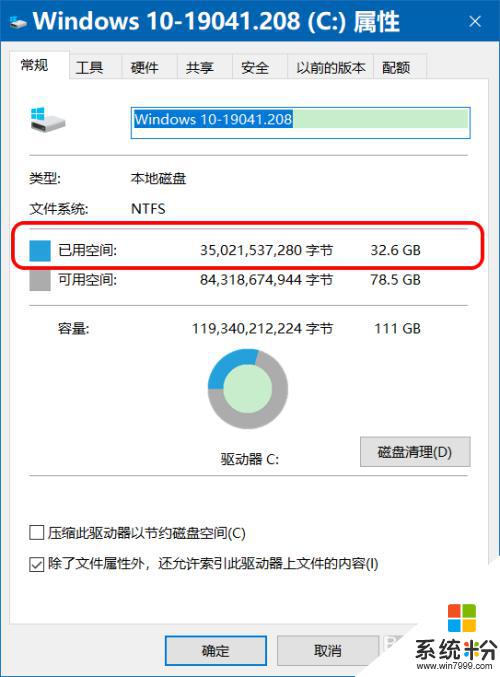
16.复制 powercfg -h off 命令到管理员命令提示符窗口中,按下键盘上的回车键。退出窗口。
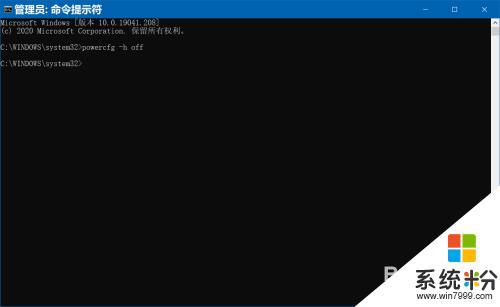
17.在系统盘属性窗口中,可以看到:已用空间为 29.4GB,其实也就是关闭了【休眠】项。
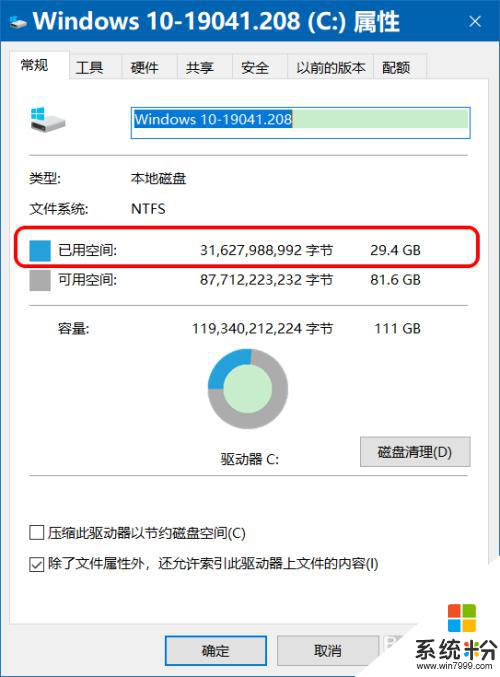
18.以上即:Windows 10系统启用/关闭休眠及清除休眠文件方法,供朋友们参考和使用。
以上就是win10休眠文件如何清除的全部内容,如果你遇到了这种情况,可以按照小编提供的方法进行解决,希望这能对大家有所帮助。
相关教程
- ·win10休眠文件hiberfil.sys怎么删除,win10删除hiberfil.sys的方法
- ·win10多余文件怎么清除|win10删除多余文件的方法
- ·Win10休眠模式怎么打开?Win10开启休眠模式的方法!
- ·Win10没有休眠怎么办?Win10启用休眠功能的方法
- ·win10怎么关闭休眠|win10关闭休眠功能的方法
- ·win10怎样设置一键休眠,win10休眠快捷键方法
- ·电脑怎么修复dns Win10 DNS设置异常怎么修复
- ·笔记本自带手写板吗? win10手写板功能怎么开启
- ·windows10激活wifi Win10如何连接wifi上网
- ·电脑自动截图 win10按截图键自动保存图片设置
win10系统教程推荐
- 1 电脑怎么修复dns Win10 DNS设置异常怎么修复
- 2 windows10激活wifi Win10如何连接wifi上网
- 3 windows10儿童模式 Win10电脑的儿童模式设置步骤
- 4电脑定时开关机在哪里取消 win10怎么取消定时关机
- 5可以放在电脑桌面的备忘录 win10如何在桌面上放置备忘录
- 6怎么卸载cad2014 CAD2014清理工具(win10系统)
- 7电脑怎么设置网线连接网络 Win10笔记本电脑有线连接网络设置步骤
- 8电脑桌面无线网络图标不见了 win10 无线网络图标不见了怎么恢复
- 9怎么看到隐藏文件 Win10如何显示隐藏文件
- 10电脑桌面改到d盘,怎么改回c盘 Win10桌面路径修改后怎么恢复到C盘桌面
win10系统热门教程
- 1 Win10 CAD2010闪退怎么办?完美解决win10 CAD2010闪退的修复方法
- 2 Win10声音人如何调? Win10声音的调试方法
- 3 win10电脑脱机状态怎么解除?你的设备处于脱机状态的解决方法!
- 4win10系统玩lol fps很低怎么办,win10系统玩lol fps低的解决方法
- 5Win10如何关闭remote registry服务?
- 6Win10系统切换帐户出现错误代码怎么办 如何解决win10想要切换用户出现错误的问题
- 7win10wps表格打开出现错误怎么修复【图文】
- 8怎么做才能让win10恢复系统不影响其他程序 请问如何恢复系统不影响其他程序
- 9电脑壁纸更换不了怎么回事 win10桌面背景无法修改的错误提示
- 10Win10系统将本地连接设置为按流量计费网络的方法(防自动下载更新)
最新win10教程
- 1 笔记本自带手写板吗? win10手写板功能怎么开启
- 2 windows10激活wifi Win10如何连接wifi上网
- 3 电脑自动截图 win10按截图键自动保存图片设置
- 4电脑彩打怎么设置打印彩色 win10打印机彩色打印设置方法
- 5电脑自动休眠了 Win10电脑为什么总是自动进入休眠状态
- 6运行界面快捷键是什么 Win10运行快捷键功能
- 7防火墙关闭了还是显示防火墙拦截 win10关闭防火墙后网络仍被拦截
- 8电脑如何调出ie浏览器 Win10如何在桌面上调出IE浏览器
- 9win10更改硬盘分区 win10调整现有硬盘分区的方法
- 10电脑桌面如何隐藏图标 Windows10系统恢复隐藏的桌面图标方法
