如何关闭win10新版任务栏应用窗口 如何关闭Win10任务栏预览窗口视图
时间:2023-11-24 来源:互联网 浏览量:
Win10的任务栏是我们日常使用电脑时必不可少的工具之一,它方便我们快速切换窗口和查看正在运行的应用程序,有时候我们可能需要关闭一些不需要的应用窗口或者任务栏上的预览窗口视图。那么如何关闭Win10新版任务栏应用窗口呢?又该如何关闭Win10任务栏预览窗口视图呢?在本文中我们将介绍一些简单易行的方法,帮助大家轻松解决这些问题。无论您是新手还是老手,相信本文都能为您提供一些有用的技巧和指导。让我们一起来探索吧!
具体方法:
1.先来看一下Windows10系统,当我们把鼠标移到任务栏上的图标时,就会弹出一个预览窗口
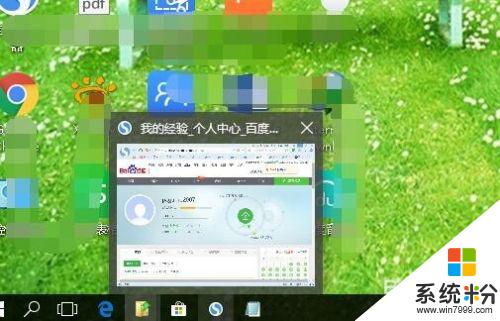
2.这时我们右键点击桌面左下角的开始按钮,在弹出的菜单中点击“运行”菜单项。
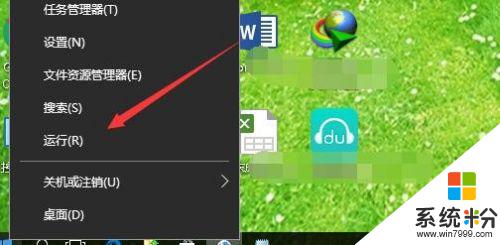
3.接着在打开的运行窗口中输入命令regedit,然后点击确定按钮。
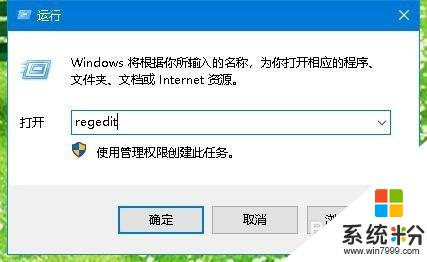
4.这时就会打开注册表编辑器窗口,在窗口中定位到HKEY_CURRENT_USER\Software\Microsoft\Windows\CurrentVersion\Explorer\Advanced注册表项。
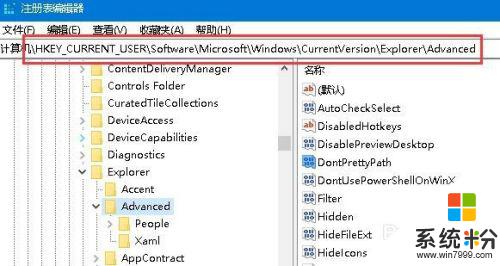
5.在右侧的空白位置点击右键,在弹出菜单中依次点击“新建/Dword(32位)值”菜单项。
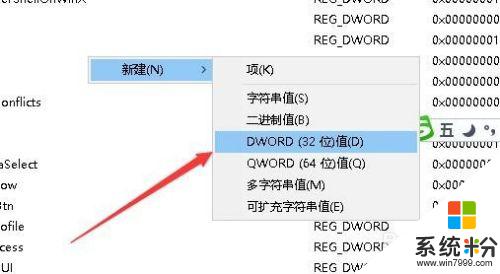
6.把刚刚新建的Dword值重命名为ExtendedUIHoverTime,然后右键点击该键值。在弹出菜单中选择修改菜单项。
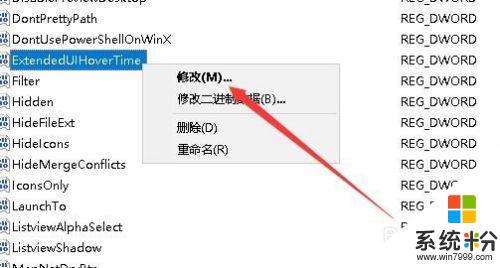
7.这时就会打开编辑该注册表键值的窗口,把数值数据修改为9000,最后点击确定按钮就可以了。
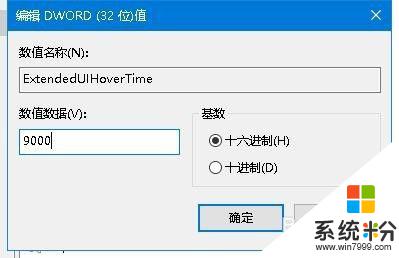
8.接着我们再定位到注册表的HKEY_CURRENT_USER\SOFTWARE\Microsoft\Windows\CurrentVersion\Explorer\Taskband注册表项。
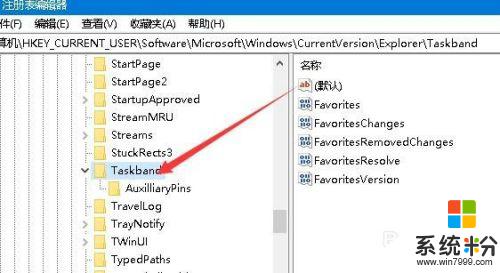
9.用同样的方法,我们新建一个NumThumbnails的注册表键值,右键点击该键值,在弹出菜单中选择修改菜单项。
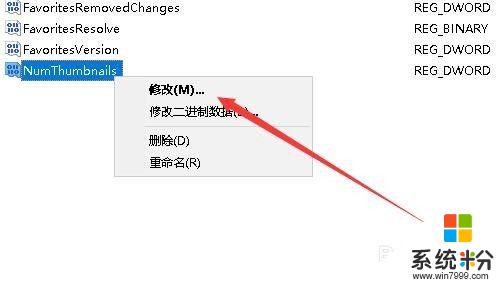
10.在打开的编辑注册表键值窗口中,把数值数据修改为0,最后点击确定按钮即可。重新启动计算机后,Windows10任务栏窗口预览功能就被关闭了。
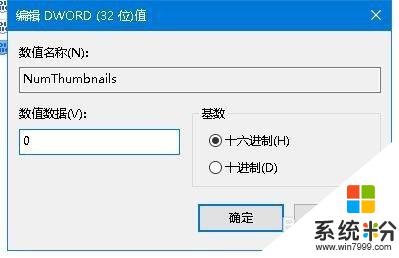
以上是如何关闭Win10新版任务栏应用窗口的全部内容,如果您遇到这种情况,可以按照本文所述的方法进行解决,希望这篇文章能够对您有所帮助。
相关教程
- ·Win10系统关闭任务栏任务预览窗口的方法
- ·预览栏怎么关闭 如何关闭Win10任务栏预览视图
- ·Win10系统点击任务栏图标就能切换窗口如何设置 Win10系统点击任务栏图标就能切换窗口怎么设置
- ·win10任务视图怎么关闭|win10任务视图关闭方法
- ·Win10 任务栏qq聊天窗口竖排 该怎么办?任务栏qq不合并的设置方法!
- ·win10如何关闭任务栏程序最近显示【图文教程】
- ·电脑怎么修复dns Win10 DNS设置异常怎么修复
- ·笔记本自带手写板吗? win10手写板功能怎么开启
- ·windows10激活wifi Win10如何连接wifi上网
- ·电脑自动截图 win10按截图键自动保存图片设置
win10系统教程推荐
- 1 电脑怎么修复dns Win10 DNS设置异常怎么修复
- 2 windows10激活wifi Win10如何连接wifi上网
- 3 windows10儿童模式 Win10电脑的儿童模式设置步骤
- 4电脑定时开关机在哪里取消 win10怎么取消定时关机
- 5可以放在电脑桌面的备忘录 win10如何在桌面上放置备忘录
- 6怎么卸载cad2014 CAD2014清理工具(win10系统)
- 7电脑怎么设置网线连接网络 Win10笔记本电脑有线连接网络设置步骤
- 8电脑桌面无线网络图标不见了 win10 无线网络图标不见了怎么恢复
- 9怎么看到隐藏文件 Win10如何显示隐藏文件
- 10电脑桌面改到d盘,怎么改回c盘 Win10桌面路径修改后怎么恢复到C盘桌面
win10系统热门教程
- 1 Win10系统怎么查看文件创建、修改及最近访问日期是间?
- 2 win10wifi热点无法启动承载网络的解决方法!
- 3 Win10文件无法删除提示需要权限的解决方式有哪些 Win10文件无法删除提示需要权限该如何解决
- 4不同分支Win10 RedStone 14278主分支版本泄漏
- 5win10安装12306证书怎么做,win10安装12306证书方法
- 6Win10 详细信息窗格 打开与关闭的操作方法!
- 7win10哪些程序可以禁用?win10禁用自带程序优化系统的方法!
- 8Win10快速添加"此电脑""网络""控制面板""文档"桌面图标方案
- 9win10桌面输入法的找回方法 win10没有输入法怎么办
- 10不喜欢Onedrive?把它从Win10中卸载删除!
最新win10教程
- 1 电脑怎么修复dns Win10 DNS设置异常怎么修复
- 2 笔记本自带手写板吗? win10手写板功能怎么开启
- 3 windows10激活wifi Win10如何连接wifi上网
- 4电脑自动截图 win10按截图键自动保存图片设置
- 5电脑彩打怎么设置打印彩色 win10打印机彩色打印设置方法
- 6电脑自动休眠了 Win10电脑为什么总是自动进入休眠状态
- 7运行界面快捷键是什么 Win10运行快捷键功能
- 8防火墙关闭了还是显示防火墙拦截 win10关闭防火墙后网络仍被拦截
- 9电脑如何调出ie浏览器 Win10如何在桌面上调出IE浏览器
- 10win10更改硬盘分区 win10调整现有硬盘分区的方法
