win10电脑如何投屏到电视 WIN10电脑端如何无线投屏电视教程
时间:2023-11-18 来源:互联网 浏览量:
随着科技的不断进步,我们的生活也变得越来越便利,而电脑作为我们日常生活和工作中必不可少的工具,其功能也在不断升级和完善。WIN10电脑作为微软最新的操作系统,不仅拥有更加智能化的界面和功能,还具备了可以将电脑屏幕内容投射到电视上的无线投屏功能。这一功能的出现,不仅让我们能够更加方便地在大屏幕上观看电影、播放游戏,还可以实现电脑和电视之间的无缝连接,实现更加便捷的操作和分享。WIN10电脑如何投屏到电视呢?接下来我们将为大家详细介绍WIN10电脑端如何无线投屏电视的教程。
步骤如下:
1.打开电视机,使用遥控器向上键进入各种应用界面


2.遥控器右键找到”应用“
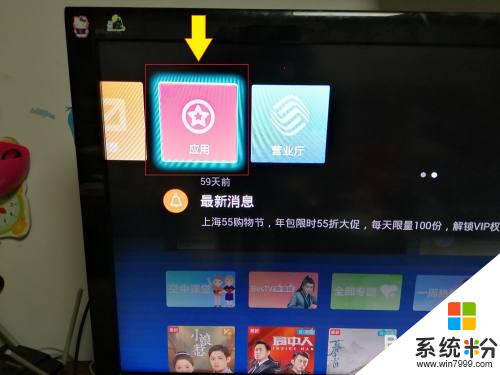
3.在“家庭专区”界面,使用遥控器选择“ 我的---Micacast”
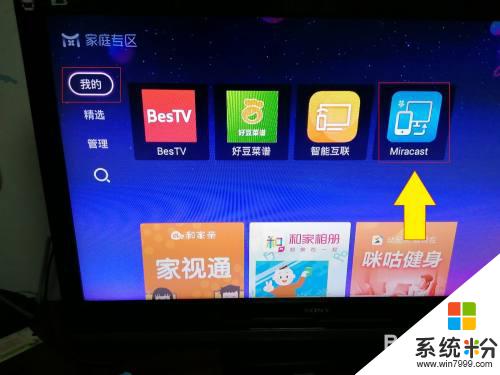

4.当界面中出现“等待设备验证”时,表示无线投屏可以开始了

以上是Win10电脑如何将屏幕投到电视的全部内容,如果您还有疑问,请参考小编的步骤进行操作,希望对您有所帮助。
我要分享:
相关教程
- ·电脑画面无线投屏到电视机 WIN10电脑端如何连接无线投屏电视
- ·window怎么投屏到电视 WIN10电脑端如何无线投屏到电视
- ·window投屏到电视 WIN10电脑端如何无线投屏到智能电视
- ·window10无线投屏到电视 win10无线镜像投屏电视延迟解决方案
- ·手机如何投屏到win10笔记本电脑上 手机如何通过win10系统投屏到电脑
- ·ios手机怎么投屏到电脑win10 如何在win10电脑上投屏苹果手机
- ·怎么卸载电脑上的五笔输入法 Win10怎么关闭五笔输入法
- ·苹果笔记本做了win10系统,怎样恢复原系统 苹果电脑装了windows系统怎么办
- ·电脑快捷搜索键是哪个 win10搜索功能的快捷键是什么
- ·win10 锁屏 壁纸 win10锁屏壁纸设置技巧
win10系统教程推荐
- 1 电脑快捷搜索键是哪个 win10搜索功能的快捷键是什么
- 2 win10系统老是卡死 win10电脑突然卡死怎么办
- 3 w10怎么进入bios界面快捷键 开机按什么键可以进入win10的bios
- 4电脑桌面图标变大怎么恢复正常 WIN10桌面图标突然变大了怎么办
- 5电脑简繁体转换快捷键 Win10自带输入法简繁体切换快捷键修改方法
- 6电脑怎么修复dns Win10 DNS设置异常怎么修复
- 7windows10激活wifi Win10如何连接wifi上网
- 8windows10儿童模式 Win10电脑的儿童模式设置步骤
- 9电脑定时开关机在哪里取消 win10怎么取消定时关机
- 10可以放在电脑桌面的备忘录 win10如何在桌面上放置备忘录
win10系统热门教程
最新win10教程
- 1 怎么卸载电脑上的五笔输入法 Win10怎么关闭五笔输入法
- 2 苹果笔记本做了win10系统,怎样恢复原系统 苹果电脑装了windows系统怎么办
- 3 电脑快捷搜索键是哪个 win10搜索功能的快捷键是什么
- 4win10 锁屏 壁纸 win10锁屏壁纸设置技巧
- 5win10系统老是卡死 win10电脑突然卡死怎么办
- 6w10怎么进入bios界面快捷键 开机按什么键可以进入win10的bios
- 7网络共享 指定的网络密码不正确 Win10访问共享用户或密码不正确怎么解决
- 8电脑没有音频管理器怎么办 WIN10系统Realtek高清晰音频管理器找不到怎么修复
- 9win10打开隐藏的文件夹 Win10怎么显示隐藏文件和文件夹
- 10如何改电脑图标 Win10如何更改桌面图标排列
