win10电脑屏幕自动休眠设置 Win10自动关闭屏幕问题解决方法
时间:2023-11-12 来源:互联网 浏览量:
win10电脑屏幕自动休眠设置,在使用Win10电脑时,有时会遇到屏幕自动休眠的问题,这给用户的使用体验带来了一定的困扰,幸运的是我们可以通过一些简单的设置来解决这个问题。本文将介绍Win10自动关闭屏幕的问题以及解决方法,帮助用户更好地使用电脑。无论是在办公中还是在娱乐时,我们都希望能够稳定地使用电脑,避免频繁的屏幕休眠对我们的工作和娱乐带来不便。接下来让我们一起来了解如何解决Win10自动关闭屏幕的问题吧。
方法如下:
1.首先,请大家在Win10桌面中按下Windows徽标键。在弹出的开始菜单中点击选择“设置”按钮,点击之后即可进入Win10 Modern应用设置页面。
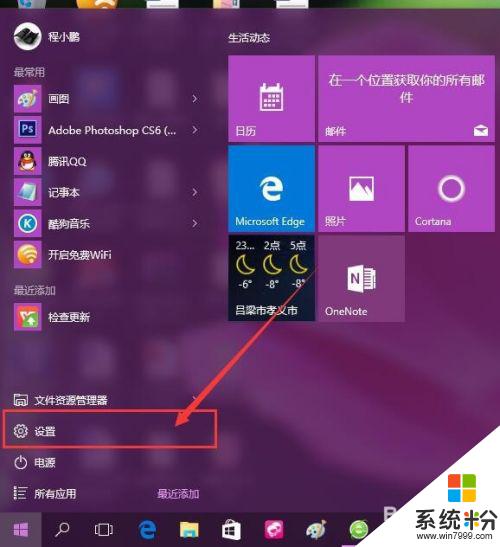
2.点击进入Win10系统的设置页面之后,在系统设置中点击选择第一个“系统”菜单,进入系统设置页面。
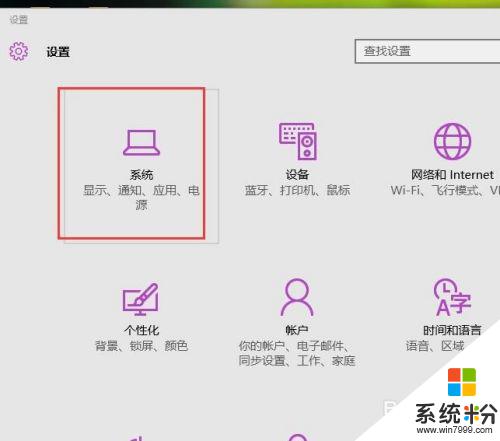
3.在Win10Modern应用设置页面中,点击设置页面左侧,在弹出的菜单中点击选择“电源和睡眠”选项,点击该选项之后即可设置Win10电源设置。
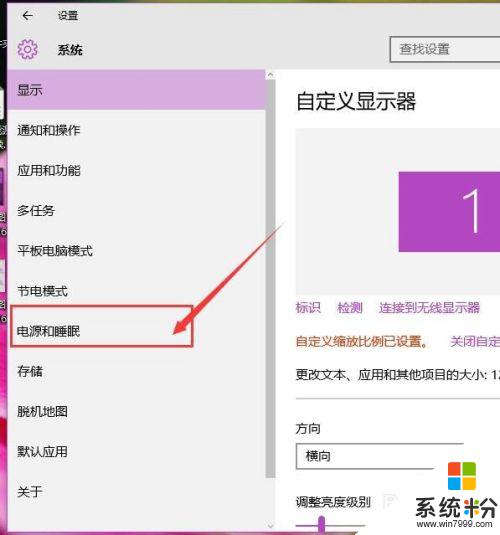
4.在Win10系统的电源设置页面中,我们可以很清晰的看到系统默认无论是接通电源还是使用电池的情况下。都会在几分钟都关闭显示屏幕,所以我们可以点击修改关闭屏幕的时间和电脑休眠的时间。
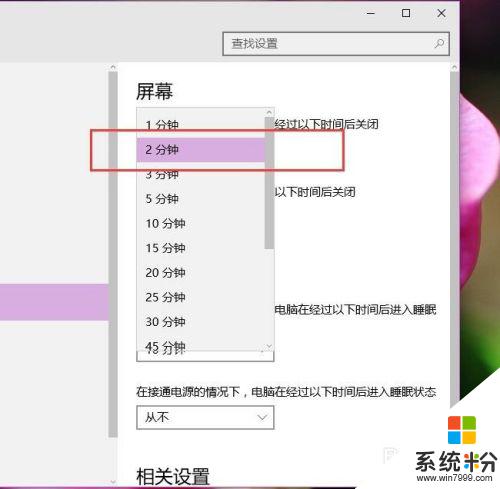
5.由于笔记本电脑在接通电源的情况下,如果经常自动关闭屏幕或者休眠电脑的话。是很不利于我们使用电脑的,所以建议大家设置接通电源的情况下将其全部选择为“从不”即可,小伙伴们赶快试试吧。
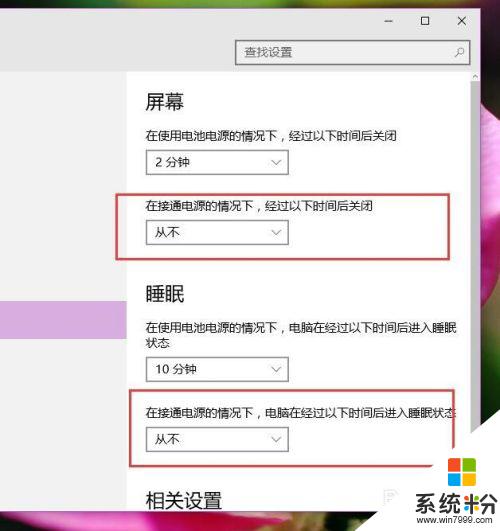
以上就是win10电脑屏幕自动休眠设置的全部内容,如果您遇到此问题,请按照小编的方法进行解决,希望这些方法能够帮到您。
我要分享:
相关教程
- ·win10笔记本关闭盖子不自动休眠不关屏幕设置方法!
- ·win10自动睡眠怎么取消 Win10自动休眠设置方法
- ·关闭自动锁屏win10 win10怎么取消电脑自动锁屏
- ·win10设置蓝屏时自动重启 win10笔记本电脑蓝屏自动重启如何修复 win10设置蓝屏时自动重启 win10笔记本电脑蓝屏自动重启修复的方法
- ·应用锁屏后自动关闭怎么解决 如何解决win10 锁屏后程序关闭的问题
- ·电脑屏幕亮度自动变暗 Win10屏幕自动变暗怎么办
- ·桌面文件放在d盘 Win10系统电脑怎么将所有桌面文件都保存到D盘
- ·管理员账户怎么登陆 Win10系统如何登录管理员账户
- ·电脑盖上后黑屏不能唤醒怎么办 win10黑屏睡眠后无法唤醒怎么办
- ·电脑上如何查看显卡配置 win10怎么查看电脑显卡配置
win10系统教程推荐
- 1 电脑快捷搜索键是哪个 win10搜索功能的快捷键是什么
- 2 win10系统老是卡死 win10电脑突然卡死怎么办
- 3 w10怎么进入bios界面快捷键 开机按什么键可以进入win10的bios
- 4电脑桌面图标变大怎么恢复正常 WIN10桌面图标突然变大了怎么办
- 5电脑简繁体转换快捷键 Win10自带输入法简繁体切换快捷键修改方法
- 6电脑怎么修复dns Win10 DNS设置异常怎么修复
- 7windows10激活wifi Win10如何连接wifi上网
- 8windows10儿童模式 Win10电脑的儿童模式设置步骤
- 9电脑定时开关机在哪里取消 win10怎么取消定时关机
- 10可以放在电脑桌面的备忘录 win10如何在桌面上放置备忘录
win10系统热门教程
- 1 win10蓝屏代码win32k 如何修复win10系统蓝屏代码win32k.sys问题
- 2 请问怎么取消win10锁屏密码 求指导win10取消锁屏密码
- 3 win10系统打不开文件夹闪退现象怎么解决 win10文件夹闪退该如何解决
- 4Win10 10576自动打开disksnapshot.exe黑色窗口解决方法
- 5苹果电脑如何安装Win10系统? 苹果电脑安装Win10系统的方法有哪些?
- 6Win10系统资源管理器总是自动刷新解决方法有哪些 Win10资源管理器老自动刷新怎么处理
- 7win10远程控制在哪里 Win10远程桌面在哪个菜单中
- 8Win10没有密钥怎么安装?
- 9win10测试模式怎么关闭\开启,win10测试模式关闭的方法
- 10Win10专业版安装Microsoft .NET Framework 3.5的几种方法
最新win10教程
- 1 桌面文件放在d盘 Win10系统电脑怎么将所有桌面文件都保存到D盘
- 2 管理员账户怎么登陆 Win10系统如何登录管理员账户
- 3 电脑盖上后黑屏不能唤醒怎么办 win10黑屏睡眠后无法唤醒怎么办
- 4电脑上如何查看显卡配置 win10怎么查看电脑显卡配置
- 5电脑的网络在哪里打开 Win10网络发现设置在哪里
- 6怎么卸载电脑上的五笔输入法 Win10怎么关闭五笔输入法
- 7苹果笔记本做了win10系统,怎样恢复原系统 苹果电脑装了windows系统怎么办
- 8电脑快捷搜索键是哪个 win10搜索功能的快捷键是什么
- 9win10 锁屏 壁纸 win10锁屏壁纸设置技巧
- 10win10系统老是卡死 win10电脑突然卡死怎么办
