win10怎么修改账户信息 windows 10怎么更改账户信息
时间:2023-11-09 来源:互联网 浏览量:
win10怎么修改账户信息,在现代社会中电脑已经成为了我们生活中不可或缺的工具之一,而操作系统的选择也变得越来越重要。Windows 10作为一款使用广泛的操作系统,为我们提供了各种方便的功能和服务。其中之一就是修改账户信息的功能,这对于我们来说非常重要。如何在Windows 10中修改账户信息呢?接下来我们将详细介绍这个过程。无论是更改用户名、电子邮件地址,还是修改密码,Windows 10都提供了简单易用的方式来满足我们的需求。让我们一起来探索吧!
操作方法:
1.首先,你需要按下键盘上的Win键(就是那个微软图标)。这时会出现所有应用列表。选择“设置”,单击即可。
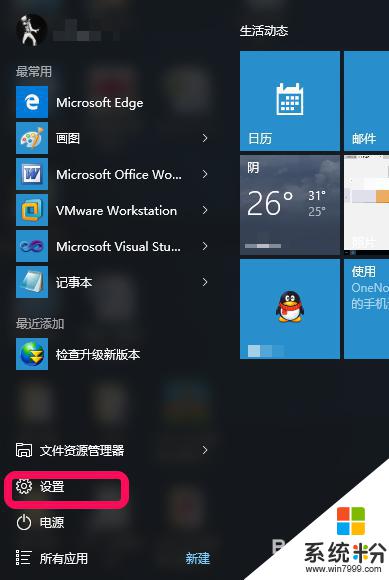
2.然后,会出现“设置”面板。注意:这个可不是传统的控制面板。接着,选择“账户”选项,单击即可。
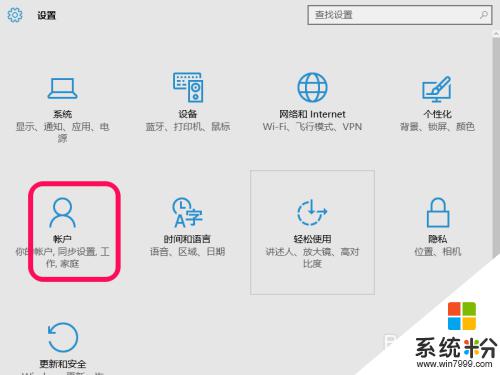
3.下一步,可以看到账户设置窗口中第一个选项“你的账户的设置”。
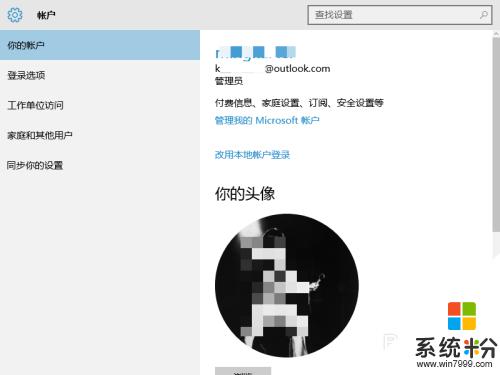
4.然后在右侧的选项中选择“用Microsoft账户登录”,当然因为我已经用微软账号登陆了。所以出现的是“用本地账户登录”。接着,输入你注册的微软账号就行了。
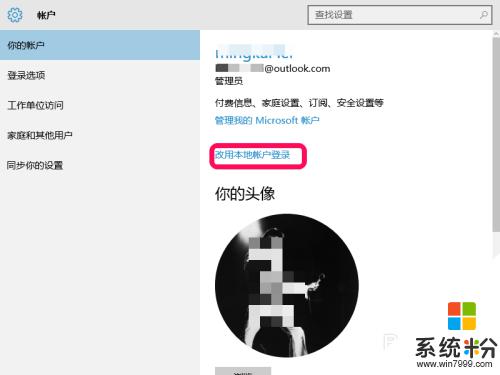
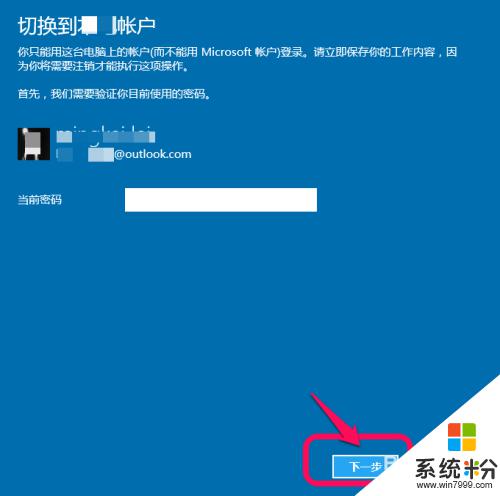
5.最后,你也可以添加你的家庭或学校账户进来。
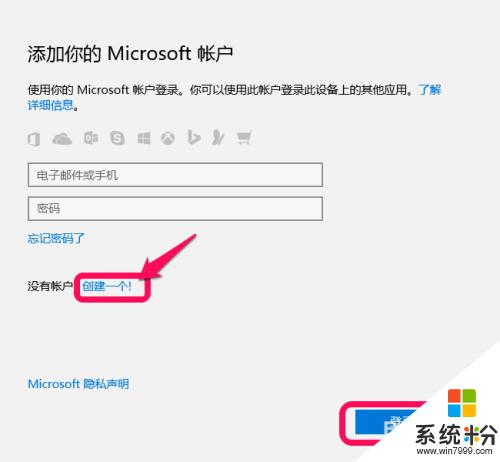
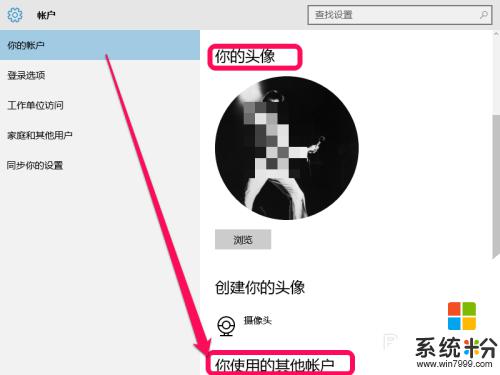
以上是关于如何修改Win10账户信息的全部内容,如果您遇到类似的问题,可以按照本文提供的方法进行解决。
我要分享:
相关教程
- ·如何更改windows账户信息 win10如何更改账户名
- ·win10怎样更改账户类型?win10更改账户类型的方法。
- ·更改账户名称 win10 怎样在win10中更改账户名称
- ·windows10家庭版更改账户名称 Windows10中文家庭版系统修改电脑账户名称的步骤
- ·win10账户密码怎么修改 win10怎样更改本地账户密码
- ·windows10怎么改名字 win10怎样更改账户名称
- ·桌面文件放在d盘 Win10系统电脑怎么将所有桌面文件都保存到D盘
- ·管理员账户怎么登陆 Win10系统如何登录管理员账户
- ·电脑盖上后黑屏不能唤醒怎么办 win10黑屏睡眠后无法唤醒怎么办
- ·电脑上如何查看显卡配置 win10怎么查看电脑显卡配置
win10系统教程推荐
- 1 电脑快捷搜索键是哪个 win10搜索功能的快捷键是什么
- 2 win10系统老是卡死 win10电脑突然卡死怎么办
- 3 w10怎么进入bios界面快捷键 开机按什么键可以进入win10的bios
- 4电脑桌面图标变大怎么恢复正常 WIN10桌面图标突然变大了怎么办
- 5电脑简繁体转换快捷键 Win10自带输入法简繁体切换快捷键修改方法
- 6电脑怎么修复dns Win10 DNS设置异常怎么修复
- 7windows10激活wifi Win10如何连接wifi上网
- 8windows10儿童模式 Win10电脑的儿童模式设置步骤
- 9电脑定时开关机在哪里取消 win10怎么取消定时关机
- 10可以放在电脑桌面的备忘录 win10如何在桌面上放置备忘录
win10系统热门教程
- 1 win10 登录微软账户 如何在Win10系统上登陆Microsoft账户
- 2 win10系统防火墙的关闭方法。怎样关闭win10系统防火墙?
- 3 如何延长Win10通知消息显示时间 延长Win10通知消息显示时间怎么操作
- 4Win10如何自动备份文件?Win10文件历史记录备份功能使用详解
- 5win10怎么解除office安全模式|win10解除office安全模式的方法
- 6Windows 10 创意者 4月 更新日志详情!
- 7win10系统配置怎么看?win10系统查看电硬件配置信息的方法!
- 8win10如何运行兼容模式,win10运行兼容模式的两种方法
- 9win10系统忘记锁屏密码怎么办 Win10开机密码忘记了怎么办
- 10Win10系统不停弹出RunDLL RBCEntry.dll找不到指定模块解决方法
最新win10教程
- 1 桌面文件放在d盘 Win10系统电脑怎么将所有桌面文件都保存到D盘
- 2 管理员账户怎么登陆 Win10系统如何登录管理员账户
- 3 电脑盖上后黑屏不能唤醒怎么办 win10黑屏睡眠后无法唤醒怎么办
- 4电脑上如何查看显卡配置 win10怎么查看电脑显卡配置
- 5电脑的网络在哪里打开 Win10网络发现设置在哪里
- 6怎么卸载电脑上的五笔输入法 Win10怎么关闭五笔输入法
- 7苹果笔记本做了win10系统,怎样恢复原系统 苹果电脑装了windows系统怎么办
- 8电脑快捷搜索键是哪个 win10搜索功能的快捷键是什么
- 9win10 锁屏 壁纸 win10锁屏壁纸设置技巧
- 10win10系统老是卡死 win10电脑突然卡死怎么办
