windows10电脑怎么连接手机热点 win10电脑如何使用USB连接手机热点
时间:2023-11-08 来源:互联网 浏览量:
windows10电脑怎么连接手机热点,在日常生活中,我们经常需要使用手机热点来连接互联网,而对于使用Windows 10操作系统的电脑用户来说,连接手机热点是一件相对简单的事情。无论是通过Wi-Fi连接还是使用USB连接,都可以轻松实现与手机的互联互通。接下来我们将介绍一些简单的步骤,帮助您在Win10电脑上连接手机热点,实现便捷的上网体验。
方法如下:
1.在桌面上找到【此电脑】右键单击,选择【管理】。打开【计算机管理】窗口
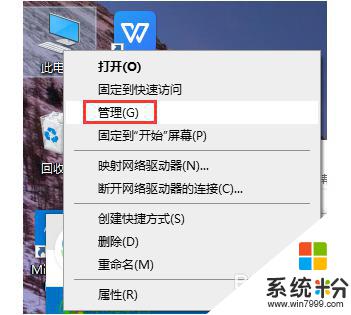
2.左侧找到【服务和应用程序】单击,在对话框的右边找到【服务】这项并双击
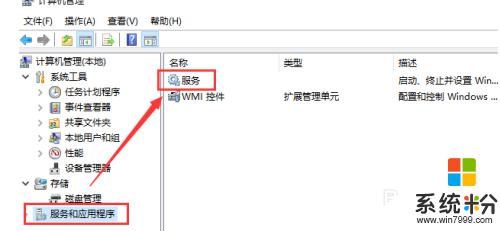
3.在打开的窗口找到【移动热点服务】单击
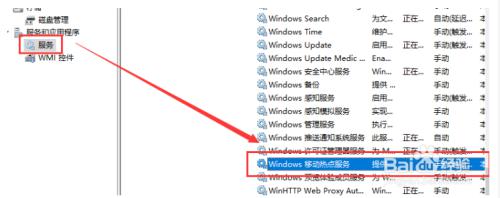
4.在打开的页面左边找到【启动】单击
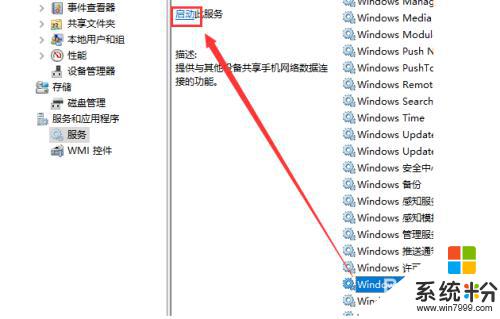
5.启动成功如下图
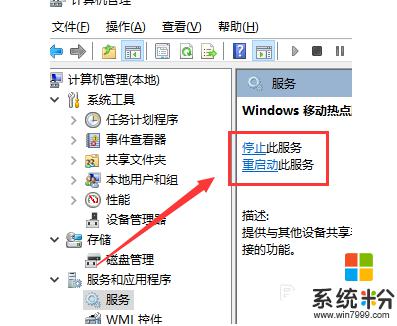
6.计算机设置完毕,现在打开手机热点。找到【设置】-【个人热点】打开【个人热点】
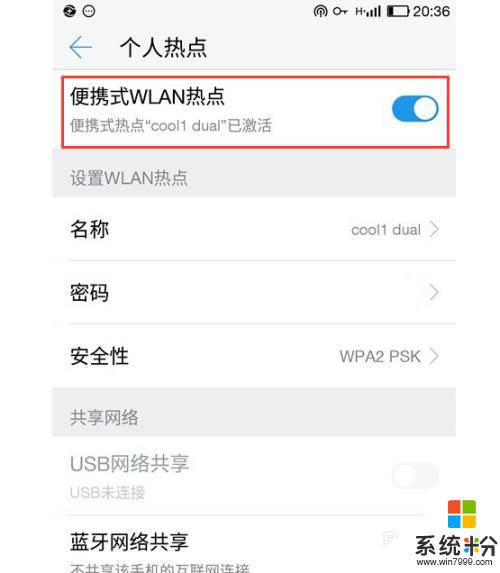
7.这时回到计算机。使用【USB数据线】将手机和电脑连接起来,就可以在电脑上用手机的流量上网了
以上就是如何在Windows 10电脑上连接手机热点的全部内容,如果你也遇到了类似的情况,请参照本文提供的方法进行处理,希望这些方法能对你有所帮助。
我要分享:
相关教程
- ·Win10下如何通过蓝牙连接苹果手机热点进行共享上网。 Win10下怎么通过蓝牙连接苹果手机热点进行共享上网。
- ·如何处理Win10连接手机wifi热点自动蓝屏?Win10连接手机wifi热点自动蓝屏的解决方法。
- ·电脑连wifi能开热点吗 win10笔记本如何开启热点
- ·Win10手机助手如何使用?Win10手机助手怎么连接管理手机?
- ·WIN10系统的笔记本电脑怎么样连接WIFI 笔记本怎么开热点
- ·win10想要手动建立WiFi热点的方法 win10如何通过手动来建立WiFi热点
- ·如何取消锁屏密码电脑 Win10如何取消忘记密码
- ·怎么改电脑输入法切换键 win10怎么更改输入法切换快捷键
- ·电脑简繁体转换快捷键 Win10自带输入法简繁体切换快捷键修改方法
- ·电脑怎么修复dns Win10 DNS设置异常怎么修复
win10系统教程推荐
- 1 电脑简繁体转换快捷键 Win10自带输入法简繁体切换快捷键修改方法
- 2 电脑怎么修复dns Win10 DNS设置异常怎么修复
- 3 windows10激活wifi Win10如何连接wifi上网
- 4windows10儿童模式 Win10电脑的儿童模式设置步骤
- 5电脑定时开关机在哪里取消 win10怎么取消定时关机
- 6可以放在电脑桌面的备忘录 win10如何在桌面上放置备忘录
- 7怎么卸载cad2014 CAD2014清理工具(win10系统)
- 8电脑怎么设置网线连接网络 Win10笔记本电脑有线连接网络设置步骤
- 9电脑桌面无线网络图标不见了 win10 无线网络图标不见了怎么恢复
- 10怎么看到隐藏文件 Win10如何显示隐藏文件
win10系统热门教程
- 1 电脑怎么分配磁盘空间给d盘 Win10怎么把C盘的空间分给D盘
- 2 电脑win10系统磁盘分区ioc图标修改的详细教程 电脑win10系统磁盘分区ioc图标修改的图文教程
- 3 Win10系统声音没了解决技巧
- 4Win10专用网络怎么改?win10怎么连接专用网络?
- 5win10关闭共享文件夹 Win10如何停止共享文件夹
- 6Win10电脑出现brightness 是怎么回事?屏幕上显示brightness的解决方法
- 7win10如何隐藏文件夹?Win10正式版隐藏文件的方法!
- 8怎么修改Win10用户登录名 Win10登录名如何改 电脑登录名改的方法有哪些
- 9Win10系统如何备份, Win10备份系统的方法
- 10Win10玩魔兽世界视角乱窜画面异常的解决方法
