windows怎么设置默认输入法 win10如何设置默认输入法
时间:2023-10-29 来源:互联网 浏览量:
windows怎么设置默认输入法,在日常使用电脑时,输入法是我们必不可少的工具之一,在使用Windows 10系统时,有时候我们可能会遇到默认输入法设置不合适的问题,这给我们的操作带来了一些困扰。如何设置Windows 10的默认输入法呢?在本文中我们将详细介绍Windows 10系统中如何设置默认输入法,以及一些常见的设置问题和解决方法。让我们一起来了解一下吧!
具体方法:
1.点击左下角的“开始菜单”,点击“设置”。
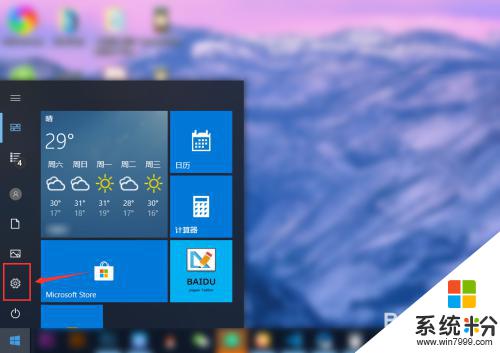
2.在“windows设置”中点击“设备”。
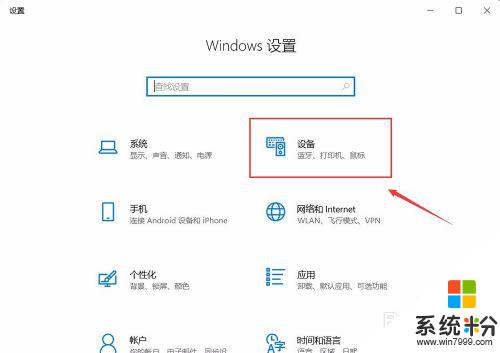
3.在左侧菜单中点击“输入”,在右侧找到“高级键盘设置”。点击进入。
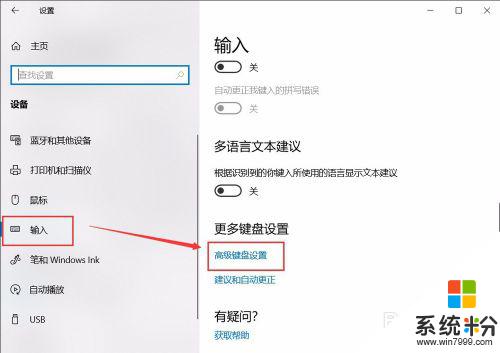
4.在顶部可以快速设置最靠前的“输入法”。也可以点击“语言栏选项”设置详细的输入法。
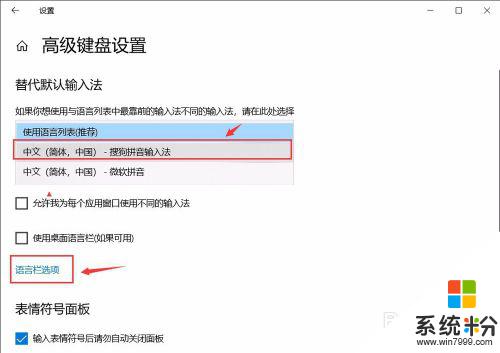
5.在弹窗中点击“高级键盘设置”,可以选择默认的快捷键和输入法顺序。点击“更改按键顺序”。
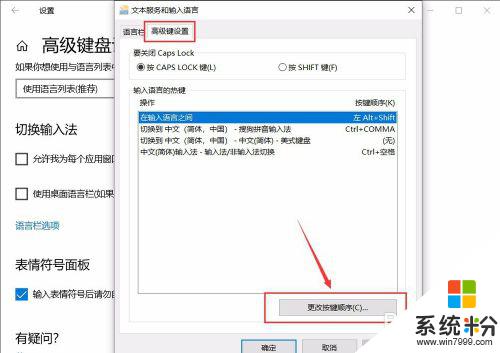
6.在“更改按键顺序”中可以设置“切换语言”和“切换键盘布局”的快捷键。
设置好点击“确定”即可完成。
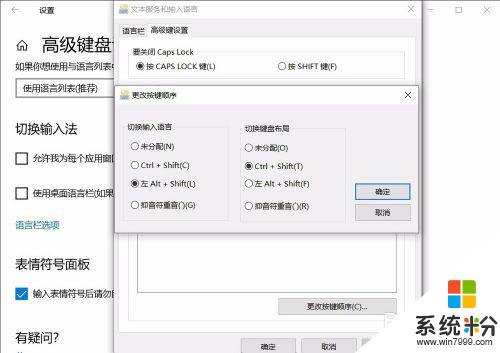
以上就是关于如何设置默认输入法的全部内容,如果您遇到了相同的情况,可以按照小编提供的方法来解决。
我要分享:
相关教程
- ·w10怎么设置默认输入法 win10如何更改默认输入法设置
- ·win10怎么设置默认英文输入法?win10默认英文输入的设置方法!
- ·win10默认输入法怎么设置|win10默认输入法设置方法
- ·win10怎么设置默认输入法 win10设置默认输入法win10的方法
- ·win10默认搜狗输入法如何设置? win10默认搜狗输入法设置的步骤
- ·windows10默认输入法如何设置,windows10默认输入法设置的方法
- ·w10怎么进入bios界面快捷键 开机按什么键可以进入win10的bios
- ·网络共享 指定的网络密码不正确 Win10访问共享用户或密码不正确怎么解决
- ·电脑没有音频管理器怎么办 WIN10系统Realtek高清晰音频管理器找不到怎么修复
- ·win10打开隐藏的文件夹 Win10怎么显示隐藏文件和文件夹
win10系统教程推荐
- 1 w10怎么进入bios界面快捷键 开机按什么键可以进入win10的bios
- 2 电脑桌面图标变大怎么恢复正常 WIN10桌面图标突然变大了怎么办
- 3 电脑简繁体转换快捷键 Win10自带输入法简繁体切换快捷键修改方法
- 4电脑怎么修复dns Win10 DNS设置异常怎么修复
- 5windows10激活wifi Win10如何连接wifi上网
- 6windows10儿童模式 Win10电脑的儿童模式设置步骤
- 7电脑定时开关机在哪里取消 win10怎么取消定时关机
- 8可以放在电脑桌面的备忘录 win10如何在桌面上放置备忘录
- 9怎么卸载cad2014 CAD2014清理工具(win10系统)
- 10电脑怎么设置网线连接网络 Win10笔记本电脑有线连接网络设置步骤
win10系统热门教程
- 1 Win10系统怎么拦截优酷广告? Win10系统拦截优酷广告的方法
- 2 Win10txt改成bat怎么改!Win10修改txt文件扩展名的方法!
- 3 win10本地用户和组怎么启动?win10没有本地用户组怎么办
- 4win10调制解调器错误怎么办
- 5win10关机不彻底怎么解决,win10关机不彻底怎么回事
- 6Win10系统Edge浏览器对比IE浏览器有哪些优点和新特性?
- 7Win10桌面图标位置无法固定该怎么办?
- 8 Win10蓝牙如何关闭? Win10蓝牙关闭的方法。
- 9windows10正式版分区大小怎样调整
- 10windows10怎么设置保护眼睛的豆沙绿 win10怎么设置护眼模式的颜色
最新win10教程
- 1 w10怎么进入bios界面快捷键 开机按什么键可以进入win10的bios
- 2 网络共享 指定的网络密码不正确 Win10访问共享用户或密码不正确怎么解决
- 3 电脑没有音频管理器怎么办 WIN10系统Realtek高清晰音频管理器找不到怎么修复
- 4win10打开隐藏的文件夹 Win10怎么显示隐藏文件和文件夹
- 5如何改电脑图标 Win10如何更改桌面图标排列
- 6笔记本老是息屏 win10笔记本电脑经常息屏原因
- 7怎么删除win10输入法 Windows 10系统删除输入法的方法
- 8win10怎么打开注册列表 Windows10如何查找注册表
- 9电脑桌面图标变大怎么恢复正常 WIN10桌面图标突然变大了怎么办
- 10如何取消锁屏密码电脑 Win10如何取消忘记密码
