电脑没有输入设备 Win10找不到输入设备的解决方法
时间:2023-10-28 来源:互联网 浏览量:
电脑没有输入设备,在如今数字化快速发展的时代,电脑已经成为了我们生活中不可或缺的一部分,有时候我们可能会遇到电脑找不到输入设备的问题,特别是在Windows 10操作系统中。当电脑无法识别键盘、鼠标等输入设备时,我们就不能正常操作电脑,这无疑会给我们的工作和生活带来很大的不便。为了解决这一问题,我们需要了解一些解决方法,以确保我们的电脑能够正常识别和使用输入设备。下面将介绍一些常见的解决方法,帮助大家解决电脑找不到输入设备的困扰。
1、在开始菜单中依次点击“设置”。
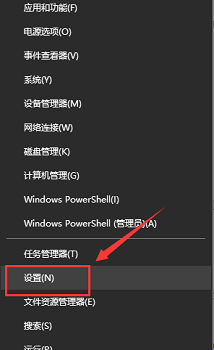
2、在设置界面下方找到“隐私”。
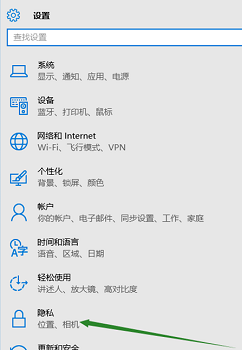
3、确定“允许应用使用我的麦克风”项已经打开。如果没有打开,点击“打开”,问题基本就可解决。
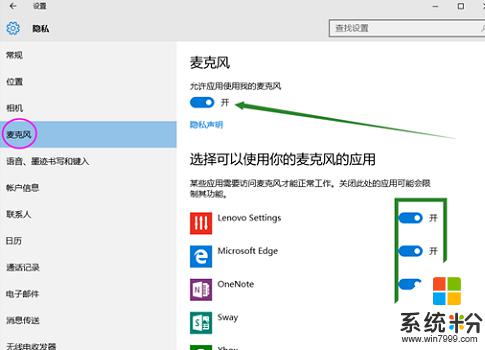
方法二:
1、在开始菜单处单击鼠标右键选择“设备管理器”进入。
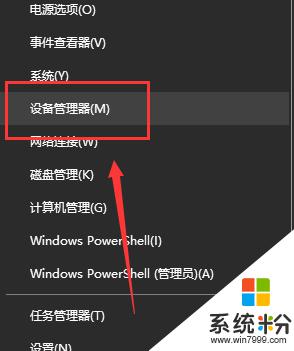
2、选择“音频输入和输出”下的“麦克风阵列”。查看驱动是否安装原版驱动、是否正常安装。
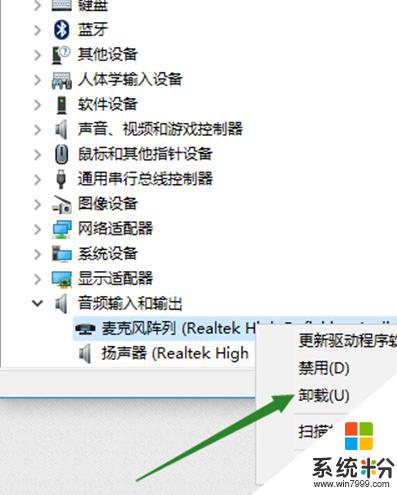
PS:建议将驱动卸载,然后用主板原配光盘安装驱动。或去主板制造商的官网下载原配驱动重新安装。
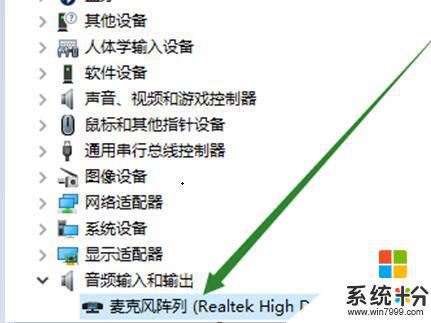
方法三:
1、在电脑任务栏的音量图标上,点击鼠标右键选择“录音设备”。
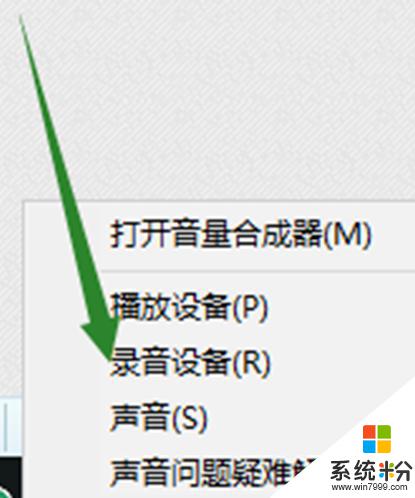
2、打开进入“声音”属性窗口,查看麦克风是否是为“默认设备”。如不是,则“设为默认设备”。
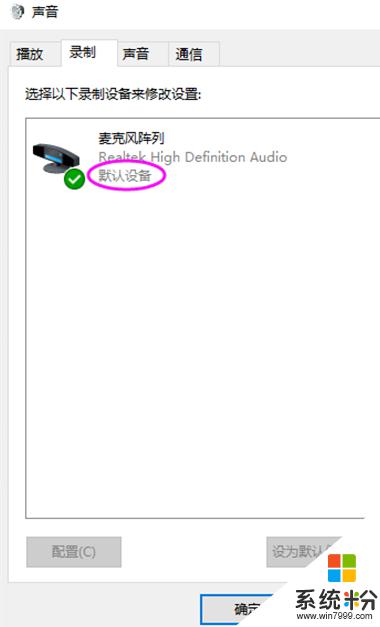
方法四:
1、在“声音”属性窗口,选择“麦克风阵列”。点击右下角的“属性”按钮进入“麦克风阵列”属性选项框。
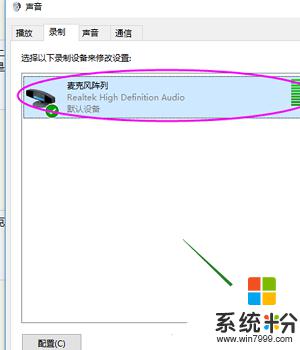
2、在“级别”选项下,将“麦克风阵列”和“麦克风加强”下的调试按钮都拖到最右边。确定之后依次退出。
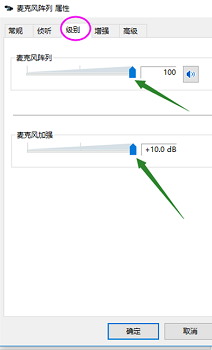
方法五:
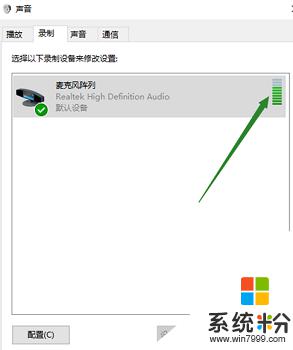
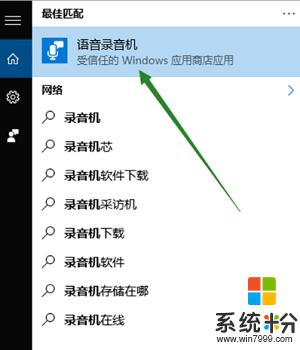
以上是电脑没有输入设备的全部内容,如果您遇到相同的问题,可以参考本文中介绍的步骤来进行修复,希望这篇文章能对您有所帮助。
相关教程
- ·电脑声音无法找到输入设备怎么办 win10声音无法找到输入设备解决方法
- ·win10声音无法找到输出输入设备 Win10声音无法找到扬声器输出设备怎么办
- ·Win10系统找不到设备管理器怎么解决 Win10系统找不到设备管理器怎么处理
- ·win10设备管理器没有端口该如何解决 win10设备管理器没有端口该解决的方法
- ·win10电脑怎样输入法设置,win10设置输入法的快捷方法
- ·Win10东方输入法卸载不干净怎么解决 电脑东方输入法卸载不了该如何解决
- ·桌面文件放在d盘 Win10系统电脑怎么将所有桌面文件都保存到D盘
- ·管理员账户怎么登陆 Win10系统如何登录管理员账户
- ·电脑盖上后黑屏不能唤醒怎么办 win10黑屏睡眠后无法唤醒怎么办
- ·电脑上如何查看显卡配置 win10怎么查看电脑显卡配置
win10系统教程推荐
- 1 电脑快捷搜索键是哪个 win10搜索功能的快捷键是什么
- 2 win10系统老是卡死 win10电脑突然卡死怎么办
- 3 w10怎么进入bios界面快捷键 开机按什么键可以进入win10的bios
- 4电脑桌面图标变大怎么恢复正常 WIN10桌面图标突然变大了怎么办
- 5电脑简繁体转换快捷键 Win10自带输入法简繁体切换快捷键修改方法
- 6电脑怎么修复dns Win10 DNS设置异常怎么修复
- 7windows10激活wifi Win10如何连接wifi上网
- 8windows10儿童模式 Win10电脑的儿童模式设置步骤
- 9电脑定时开关机在哪里取消 win10怎么取消定时关机
- 10可以放在电脑桌面的备忘录 win10如何在桌面上放置备忘录
win10系统热门教程
- 1 win10怎么看自己ip地址?如何查自己ip?
- 2 win10快速切换任务视图的方法!
- 3 win10应用商店闪退、打不开如何解决 win10应用商店闪退、打不开解决的方式有哪些
- 4MAC装win10热键失效该怎么办?苹果笔记本安装win10快捷键失灵的解决方法!
- 5win10系统下桌面壁纸怎么编辑|win10个性化编辑的方法
- 6如何删除Win10电脑主题? 删除Win10电脑主题的方法。
- 7微软省电黑科技曝光:WiFi共享节电
- 8win10语音讲述怎么关闭|win10关闭语音讲述的方法
- 9win10隐藏文件夹的方法 win10隐藏文件夹详细图文
- 10windows10开机磁盘占用100%该怎么办?开机卡磁盘占用高的解决方法!
最新win10教程
- 1 桌面文件放在d盘 Win10系统电脑怎么将所有桌面文件都保存到D盘
- 2 管理员账户怎么登陆 Win10系统如何登录管理员账户
- 3 电脑盖上后黑屏不能唤醒怎么办 win10黑屏睡眠后无法唤醒怎么办
- 4电脑上如何查看显卡配置 win10怎么查看电脑显卡配置
- 5电脑的网络在哪里打开 Win10网络发现设置在哪里
- 6怎么卸载电脑上的五笔输入法 Win10怎么关闭五笔输入法
- 7苹果笔记本做了win10系统,怎样恢复原系统 苹果电脑装了windows系统怎么办
- 8电脑快捷搜索键是哪个 win10搜索功能的快捷键是什么
- 9win10 锁屏 壁纸 win10锁屏壁纸设置技巧
- 10win10系统老是卡死 win10电脑突然卡死怎么办
