win10设置定时关机时间 如何在win10上设置定时关机
时间:2023-10-22 来源:互联网 浏览量:
win10设置定时关机时间,在日常使用电脑的过程中,我们经常遇到需要定时关机的情况,例如下载完大文件后,或是在睡前不希望电脑一直开着,而在Windows 10操作系统中,设置定时关机时间非常简便。通过一些简单的步骤,我们可以轻松地为电脑设定定时关机的时间,以便更好地管理电脑的使用时间。接下来我们将分享如何在Windows 10上设置定时关机,让我们一起来学习吧。
具体方法:
1.和别的Windows系统一样,我们需要在运行窗口输入固定的代码才行。win10系统快速打开运行的方法有两种,一种是按住快捷键win+R,另外一种则是点击电脑左下角的小娜,然后输入“运行”两字,如图所示...
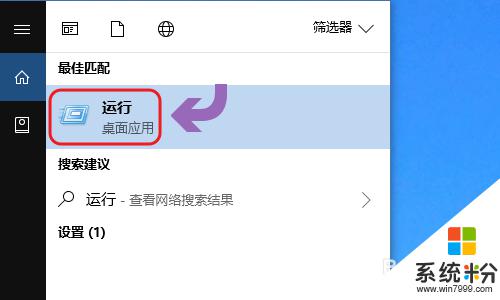
2.下图一就是win10系统下的运行窗口,我们想要定时关机。那么输入命令“shutdown -s -t 时间 ”(注:这里的时间是以秒为计量单位),比如说想要在一小时后关机,那么时间这里改为3600;
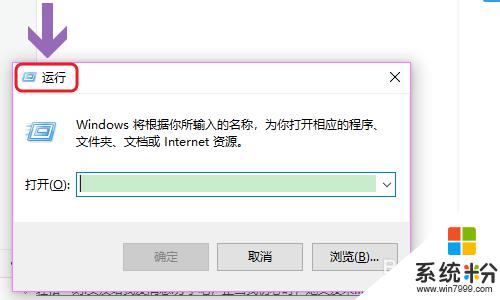
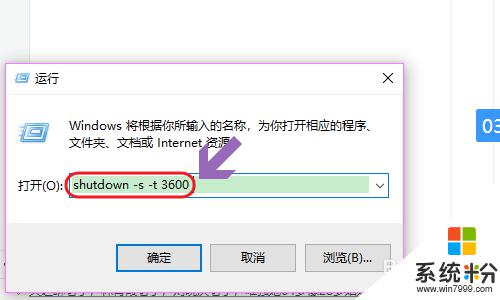
3.点击运行窗口的“确定”或者按下回车键以后,电脑桌面的右下角就会弹出关机的提示窗口,见下图...
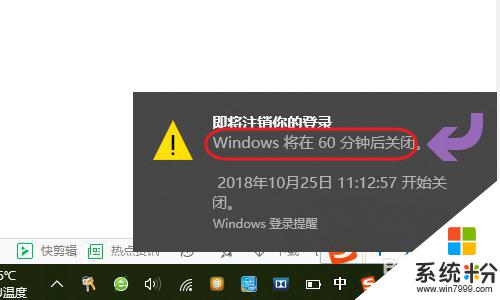
4.以上这种定时关机是通过倒计时的方式来进行,如果我们想在固定的某个时间点关机。那么命令为“at 时间 shutdown -s”,比如说想要在晚上十点整关机,运行窗口输入“at 22:00 shutdown -s”即可;
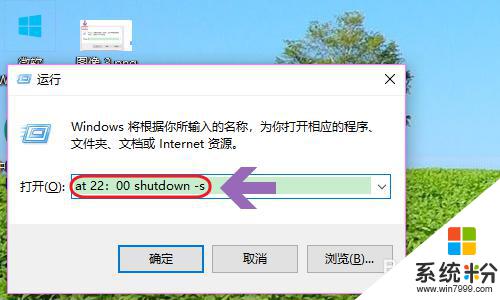
5.不过第二种关机方法,系统不会有提示哦,如果我们中途又不想在设定的时间关机了,那么依旧打开运行窗口,将命令更改为“shutdown -a”,我们会看到桌面右下角弹出了取消关机的提示;
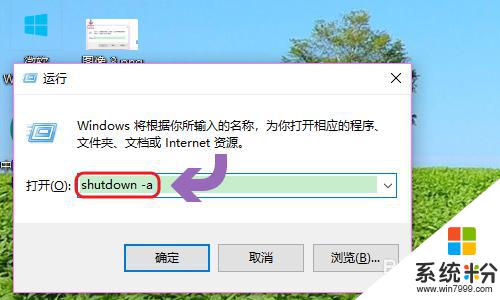
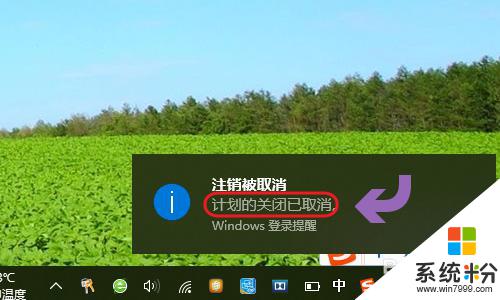
以上是win10设置定时关机时间的全部内容,需要的用户可以按照这些步骤进行操作,希望能对大家有所帮助。
相关教程
- ·win10怎么设置定时关机|win10设置定时关机的方法
- ·电脑win10定时关机怎么设置 如何在win10中设置定时关机
- ·win10系统电脑定时关机的设置方法有哪些 win10系统电脑定时关机如何设置
- ·win10 定时关机怎么设置|win10设置定时关机三种方法
- ·win10定时关机怎么设置,win10设置命令定时关机的方法
- ·电脑如何自动开关机 如何在Win10系统中设置电脑每天固定时间自动关机
- ·电脑自动截图 win10按截图键自动保存图片设置
- ·电脑彩打怎么设置打印彩色 win10打印机彩色打印设置方法
- ·电脑自动休眠了 Win10电脑为什么总是自动进入休眠状态
- ·运行界面快捷键是什么 Win10运行快捷键功能
win10系统教程推荐
- 1 windows10儿童模式 Win10电脑的儿童模式设置步骤
- 2 电脑定时开关机在哪里取消 win10怎么取消定时关机
- 3 可以放在电脑桌面的备忘录 win10如何在桌面上放置备忘录
- 4怎么卸载cad2014 CAD2014清理工具(win10系统)
- 5电脑怎么设置网线连接网络 Win10笔记本电脑有线连接网络设置步骤
- 6电脑桌面无线网络图标不见了 win10 无线网络图标不见了怎么恢复
- 7怎么看到隐藏文件 Win10如何显示隐藏文件
- 8电脑桌面改到d盘,怎么改回c盘 Win10桌面路径修改后怎么恢复到C盘桌面
- 9windows过期不激活会怎么样 win10过期了还能更新吗
- 10windows10中文输入法用不了 Win10打字中文乱码怎么办
win10系统热门教程
- 1 win10如何设置幻灯片播放式背景桌面 win10设置幻灯片播放式背景桌面的方法
- 2 win10正式版管理员如何显示出来,win10正式版管理员显示方法
- 3 电脑win10定时关机怎么设置 如何在win10中设置定时关机
- 4win10桌面怎么取消快捷方式 取消win10桌面快捷箭头的方法
- 5Win10系统ppt如何转pdf?PPT转pdf的方法!
- 6win10开机密码如何取消 win10开机密码取消不掉的方法有哪些
- 7win10正式版怎么永久激活,win10正式版激活怎么做
- 8win10屏幕亮度自动变化变暗该怎么处理? 处理win10屏幕亮度自动变化变暗的方法
- 9Win10设置工作网络的方法!
- 10如何解决win10鼠标操作延迟 win10 鼠标操作延迟的解决方法
最新win10教程
- 1 电脑自动截图 win10按截图键自动保存图片设置
- 2 电脑彩打怎么设置打印彩色 win10打印机彩色打印设置方法
- 3 电脑自动休眠了 Win10电脑为什么总是自动进入休眠状态
- 4运行界面快捷键是什么 Win10运行快捷键功能
- 5防火墙关闭了还是显示防火墙拦截 win10关闭防火墙后网络仍被拦截
- 6电脑如何调出ie浏览器 Win10如何在桌面上调出IE浏览器
- 7win10更改硬盘分区 win10调整现有硬盘分区的方法
- 8电脑桌面如何隐藏图标 Windows10系统恢复隐藏的桌面图标方法
- 9windows10儿童模式 Win10电脑的儿童模式设置步骤
- 10文件怎么设置默认打开方式 Win10文件默认打开方式设置方法
