win10双屏怎么设置主副屏 电脑双屏显示设置方法
时间:2023-10-20 来源:互联网 浏览量:
在现代科技的快速发展下,电脑已成为我们生活中不可或缺的一部分,而随着人们对于工作和娱乐需求的不断增加,win10双屏设置也变得越来越受欢迎。通过设置主副屏,我们可以同时展示更多的内容,提高工作效率和娱乐体验。win10双屏怎么设置主副屏呢?在接下来的文章中,我们将为大家介绍一些简单易行的电脑双屏显示设置方法,帮助大家快速上手,享受双屏带来的便利与乐趣。
具体方法:
1.准备两个显示屏幕右键桌面点击【显示设置】。
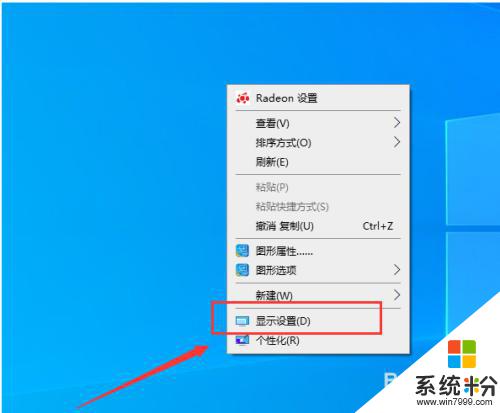
2.进入屏幕显示界面点击右下角的标识选项。
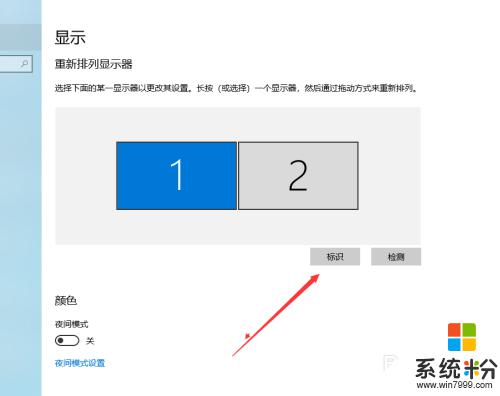
3.查看想要设置为【主屏幕】的左下角【标识序号】。
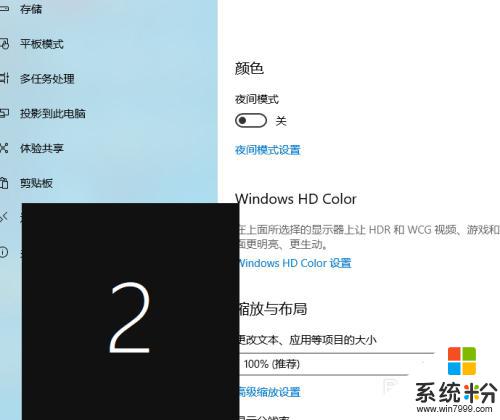
4.选择需要设置主屏幕的上方【标识序号】。
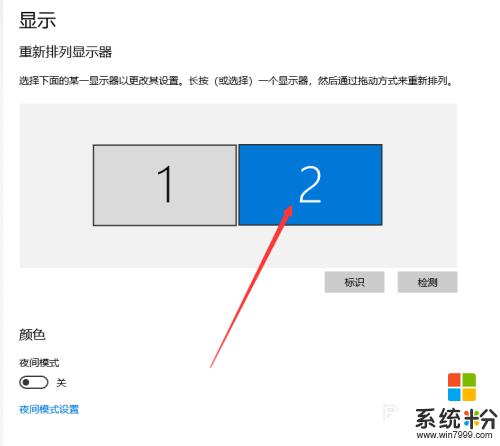
5.进入多显示器设置点击下方设置为【扩展这些显示器】。
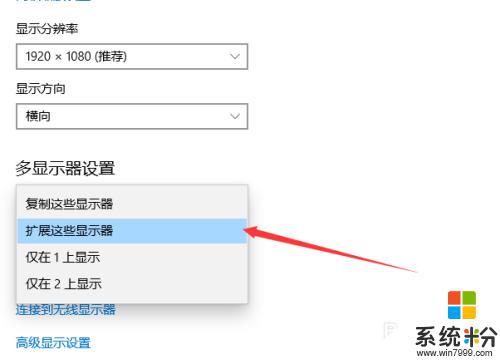
6.勾选下方的设为主显示器操作结束。
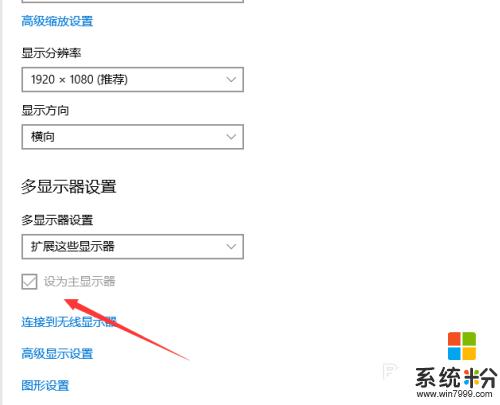
以上是如何设置win10的主/副屏的全部内容,如果您遇到了这种情况,可以按照小编的方法解决,希望这能帮助到您。
我要分享:
相关教程
- ·windows10怎样设置双显示器,windows10双显示器设置方法
- ·win10电脑屏保怎么设置,win10设置电脑屏保的方法
- ·Win10双显卡怎么屏蔽集显|Win10禁用集显的设置方法
- ·Win10双显示器如何设置不同的壁纸 win10双显示器壁纸设置不了如何解决
- ·怎么设置锁屏后显示时间 如何在win10系统中设置屏幕显示时间
- ·显示屏幕时间 win10系统如何设置屏幕显示时间
- ·电脑自动截图 win10按截图键自动保存图片设置
- ·电脑彩打怎么设置打印彩色 win10打印机彩色打印设置方法
- ·电脑自动休眠了 Win10电脑为什么总是自动进入休眠状态
- ·运行界面快捷键是什么 Win10运行快捷键功能
win10系统教程推荐
- 1 windows10儿童模式 Win10电脑的儿童模式设置步骤
- 2 电脑定时开关机在哪里取消 win10怎么取消定时关机
- 3 可以放在电脑桌面的备忘录 win10如何在桌面上放置备忘录
- 4怎么卸载cad2014 CAD2014清理工具(win10系统)
- 5电脑怎么设置网线连接网络 Win10笔记本电脑有线连接网络设置步骤
- 6电脑桌面无线网络图标不见了 win10 无线网络图标不见了怎么恢复
- 7怎么看到隐藏文件 Win10如何显示隐藏文件
- 8电脑桌面改到d盘,怎么改回c盘 Win10桌面路径修改后怎么恢复到C盘桌面
- 9windows过期不激活会怎么样 win10过期了还能更新吗
- 10windows10中文输入法用不了 Win10打字中文乱码怎么办
win10系统热门教程
- 1 win10右键管理在哪里 win10如何清理鼠标右键菜单
- 2 Windows勒索病毒怎能么消除|Windows勒索病毒正确的解决方法
- 3 Win10需要恢复bitlocker无法访问OneDrive怎么办?
- 4如何让Win10开始菜单中的喜欢的应用排的上面一点?
- 5win10开始按钮左击没反应怎解决
- 6Win10系统在任务栏新建文件夹的操作方法!
- 7win10怎么设置投影第二屏幕,win10投影第二屏幕的方法
- 8win10如何快速开机|win10快速开机几种方法
- 9微软推送Win10 11102预览版,主要更新及Bug解析
- 10win10定位功能不能用怎么办|win10定位功能无法打开的解决方法
最新win10教程
- 1 电脑自动截图 win10按截图键自动保存图片设置
- 2 电脑彩打怎么设置打印彩色 win10打印机彩色打印设置方法
- 3 电脑自动休眠了 Win10电脑为什么总是自动进入休眠状态
- 4运行界面快捷键是什么 Win10运行快捷键功能
- 5防火墙关闭了还是显示防火墙拦截 win10关闭防火墙后网络仍被拦截
- 6电脑如何调出ie浏览器 Win10如何在桌面上调出IE浏览器
- 7win10更改硬盘分区 win10调整现有硬盘分区的方法
- 8电脑桌面如何隐藏图标 Windows10系统恢复隐藏的桌面图标方法
- 9windows10儿童模式 Win10电脑的儿童模式设置步骤
- 10文件怎么设置默认打开方式 Win10文件默认打开方式设置方法
