如何去掉电脑桌面图标下的阴影 如何去掉Win10桌面图标阴影
时间:2023-10-14 来源:互联网 浏览量:
如何去掉电脑桌面图标下的阴影,电脑桌面图标下的阴影是一种默认的显示效果,虽然它可以增加图标的立体感,但有时也会妨碍我们查看图标的内容,对于使用Win10系统的用户来说,去掉桌面图标阴影是一项常见需求。幸运的是我们可以通过简单的设置来实现这一目标。接下来我将分享两种方法,帮助您轻松去掉Win10桌面图标下的阴影。无论您是出于美观考虑还是为了更好地浏览桌面图标,这些方法都将为您提供解决方案。让我们一起来看看吧!
具体步骤:
1.在Windows10系统桌右,右键点击桌面上的“此电脑”图标。在弹出菜单中选择“属性”菜单项。
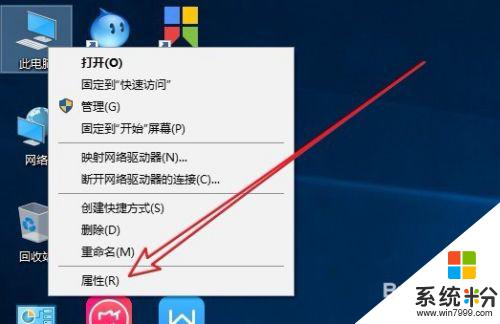
2.接下来在打开的系统属性窗口中,我们点击左侧边栏的“高级系统设置”菜单项。
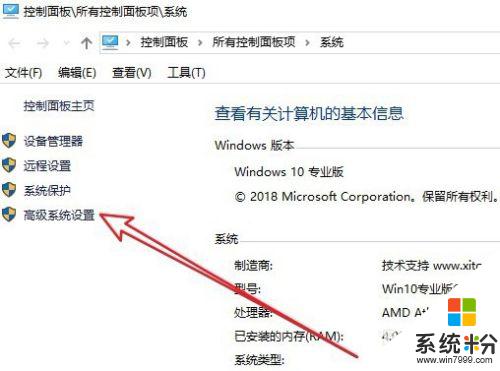
3.这时就会打开系统属性窗口,在窗口中我们点击“高级”选项卡。
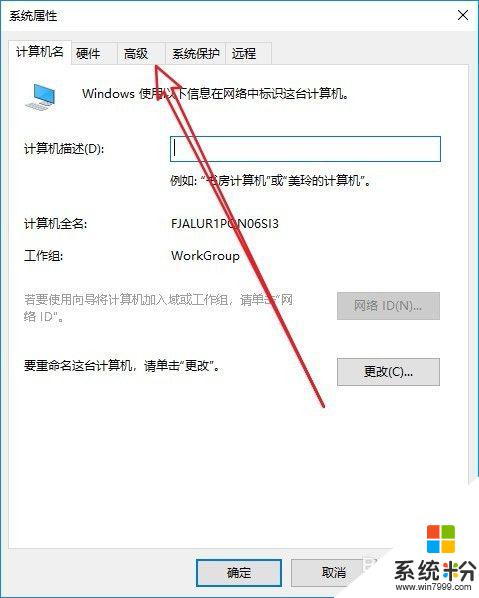
4.在打开的高级窗口中,我们点击“性能”设置项中的“设置”按钮。
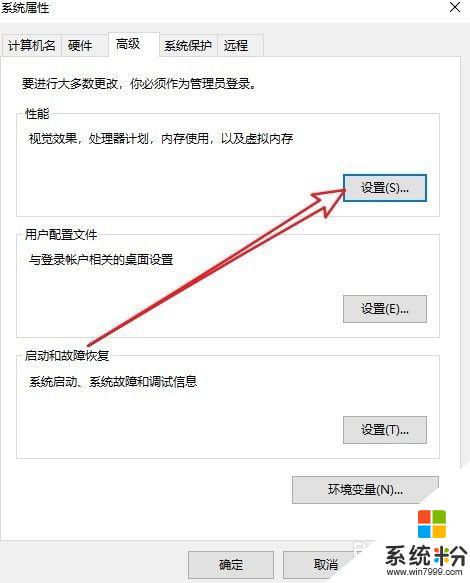
5.这时就会打开性能选项窗口,在窗口中我们找到“在桌面上为图标标签使用阴影”设置项。
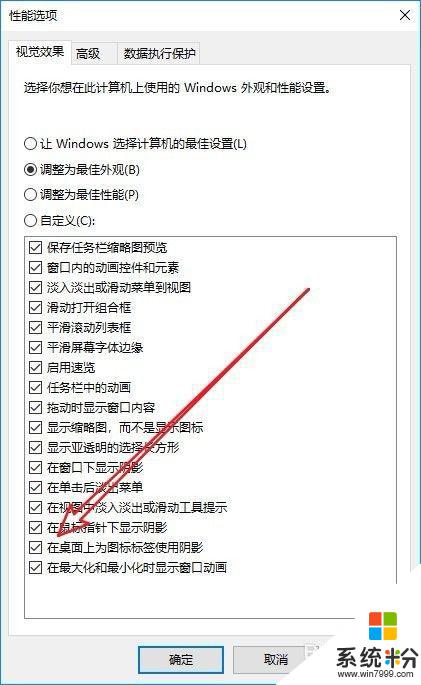
6.我们把该设置项前面的勾选去掉,最后点击确定按钮即可。这样桌面上的图标阴影就没有了。
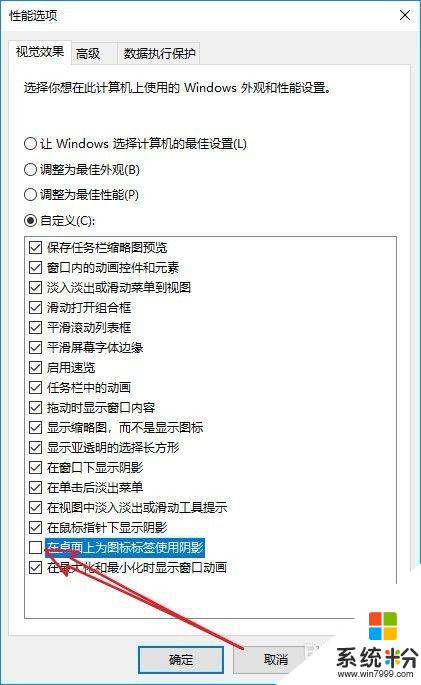
以上就是如何去掉电脑桌面图标下的阴影的全部内容,如果您遇到了这种现象,可以尝试根据本文的方法来解决,希望这篇文章能对您有所帮助。
我要分享:
相关教程
- ·Win10如何去掉桌面图标小箭头 Win10去掉桌面图标小箭头的方法
- ·win10软件图标的小盾牌怎么去掉|win10桌面图标盾牌去掉方法
- ·win10桌面快捷图标的箭头能不能去掉,隐藏win10桌面图标上箭头的方法
- ·win10桌面图标有勾选框 Win10桌面图标上的选中框怎么去掉
- ·win10点击桌面图标有个框 win10桌面图标被选中框去掉方法
- ·Win10桌面图标箭头怎么去掉?亲测可用的去除和恢复方法
- ·电脑自动截图 win10按截图键自动保存图片设置
- ·电脑彩打怎么设置打印彩色 win10打印机彩色打印设置方法
- ·电脑自动休眠了 Win10电脑为什么总是自动进入休眠状态
- ·运行界面快捷键是什么 Win10运行快捷键功能
win10系统教程推荐
- 1 windows10儿童模式 Win10电脑的儿童模式设置步骤
- 2 电脑定时开关机在哪里取消 win10怎么取消定时关机
- 3 可以放在电脑桌面的备忘录 win10如何在桌面上放置备忘录
- 4怎么卸载cad2014 CAD2014清理工具(win10系统)
- 5电脑怎么设置网线连接网络 Win10笔记本电脑有线连接网络设置步骤
- 6电脑桌面无线网络图标不见了 win10 无线网络图标不见了怎么恢复
- 7怎么看到隐藏文件 Win10如何显示隐藏文件
- 8电脑桌面改到d盘,怎么改回c盘 Win10桌面路径修改后怎么恢复到C盘桌面
- 9windows过期不激活会怎么样 win10过期了还能更新吗
- 10windows10中文输入法用不了 Win10打字中文乱码怎么办
win10系统热门教程
- 1 Win10系统百度云盘图标怎么删除?删除计算机中百度云盘的方法!
- 2 win10关机不彻底怎么解决,win10关机不彻底怎么回事
- 3 Win10让任务栏显示实时网速操作的方法有哪些 Win10如何让任务栏显示实时网速操作
- 4求助让Win10窗口在默认黑色主题下显示彩色标题栏 请问怎么让Win10窗口在默认黑色主题下显示彩色标题栏
- 5解决Win10托盘没有蓝牙图标右下角没有蓝牙开关的方法 如何解决Win10托盘没有蓝牙图标右下角没有蓝牙开关
- 6Win10不兼容的软件该无法正常运行该怎么办?
- 7win10我的电脑图标没了怎么办,win10电脑图标找回的方法
- 8win10华硕笔记本出现未知设备怎么解决
- 9win10照片闪退怎么回事|win10解决照片闪退的方法
- 10临近7月29,微软使用更激进Win10升级策略,强制升级Win10
最新win10教程
- 1 电脑自动截图 win10按截图键自动保存图片设置
- 2 电脑彩打怎么设置打印彩色 win10打印机彩色打印设置方法
- 3 电脑自动休眠了 Win10电脑为什么总是自动进入休眠状态
- 4运行界面快捷键是什么 Win10运行快捷键功能
- 5防火墙关闭了还是显示防火墙拦截 win10关闭防火墙后网络仍被拦截
- 6电脑如何调出ie浏览器 Win10如何在桌面上调出IE浏览器
- 7win10更改硬盘分区 win10调整现有硬盘分区的方法
- 8电脑桌面如何隐藏图标 Windows10系统恢复隐藏的桌面图标方法
- 9windows10儿童模式 Win10电脑的儿童模式设置步骤
- 10文件怎么设置默认打开方式 Win10文件默认打开方式设置方法
