windows电脑锁屏密码怎么设置 Win10如何取消锁屏密码方法
时间:2023-10-08 来源:互联网 浏览量:
windows电脑锁屏密码怎么设置,在如今信息爆炸的时代,保护个人隐私和数据安全变得尤为重要,作为大多数人日常使用的操作系统,Windows 10在保护用户隐私方面也进行了升级。其中之一就是锁屏密码的设置。通过设置锁屏密码,我们可以有效地防止他人未经授权地访问我们的电脑。有时候我们可能会觉得锁屏密码过于繁琐,想要取消它。Windows 10如何设置锁屏密码?又该如何取消锁屏密码呢?接下来我们将一一为您解答。
具体方法:
1.在Windows10系统桌面,点击开始按钮。在弹出的菜单中选择“设置”菜单项
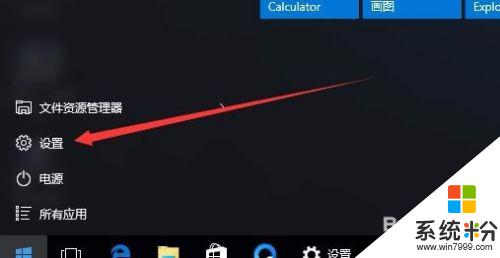
2.在打开的设置窗口中,点击“账户”图标
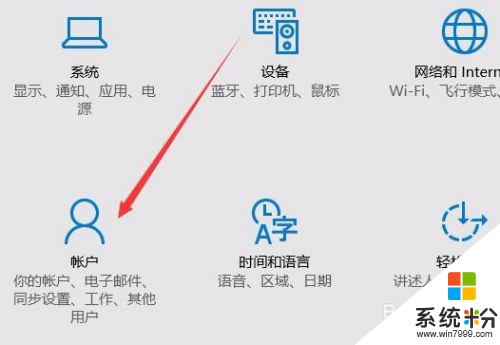
3.这时会打开账户窗口,点击左侧的“登录选项”窗口
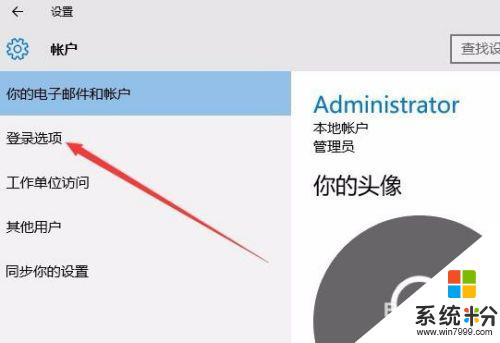
4.在右侧新打开的窗口中,点击“添加”按钮
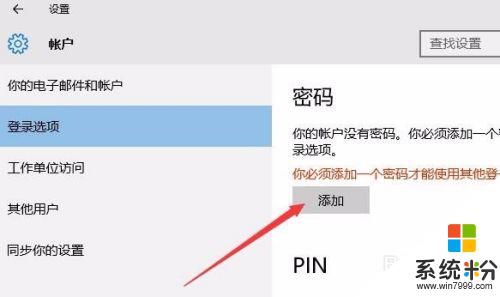
5.在弹出的创建密码窗口中,我们输入新的密码以及密码提示问题,最后点击下一步按钮。
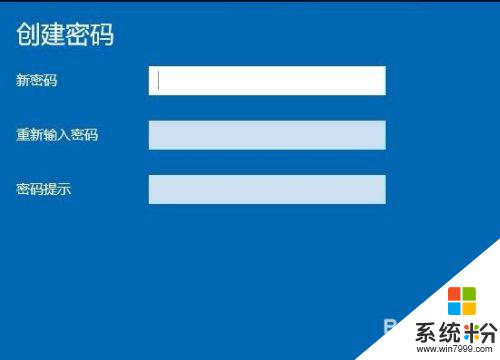
6.一会密码设置好了后,我们点击完成按钮即可。
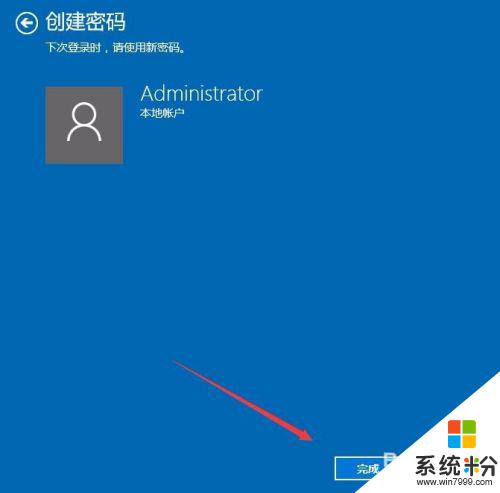
7.在我们锁屏后,想要登录就需要输入密码才可以哦。
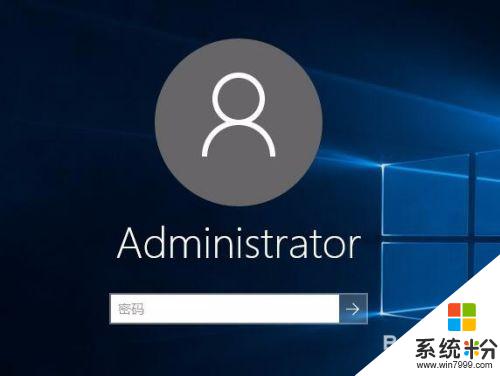
以上就是设置Windows电脑锁屏密码的全部内容,如果还有不懂的用户,可以按照小编的方法进行操作,希望这篇文章能帮助到大家。
我要分享:
相关教程
- ·电脑设置的锁屏密码怎么取消 Win10如何取消锁屏密码
- ·如何取消锁屏密码电脑 Win10如何取消忘记密码
- ·Win10锁屏密码怎么设置?Win10设置锁屏密码的方法!
- ·Win10锁屏密码怎么取消?win10取消锁屏密码的操作方法!
- ·请问怎么取消win10锁屏密码 求指导取消win10锁屏密码
- ·请问怎么取消win10锁屏密码 求指导win10取消锁屏密码
- ·怎么改电脑输入法切换键 win10怎么更改输入法切换快捷键
- ·电脑简繁体转换快捷键 Win10自带输入法简繁体切换快捷键修改方法
- ·电脑怎么修复dns Win10 DNS设置异常怎么修复
- ·笔记本自带手写板吗? win10手写板功能怎么开启
win10系统教程推荐
- 1 电脑简繁体转换快捷键 Win10自带输入法简繁体切换快捷键修改方法
- 2 电脑怎么修复dns Win10 DNS设置异常怎么修复
- 3 windows10激活wifi Win10如何连接wifi上网
- 4windows10儿童模式 Win10电脑的儿童模式设置步骤
- 5电脑定时开关机在哪里取消 win10怎么取消定时关机
- 6可以放在电脑桌面的备忘录 win10如何在桌面上放置备忘录
- 7怎么卸载cad2014 CAD2014清理工具(win10系统)
- 8电脑怎么设置网线连接网络 Win10笔记本电脑有线连接网络设置步骤
- 9电脑桌面无线网络图标不见了 win10 无线网络图标不见了怎么恢复
- 10怎么看到隐藏文件 Win10如何显示隐藏文件
win10系统热门教程
- 1 window10还原系统 win10一键还原图文教程
- 2 win10升级后提示sql软件错误怎么修复【图文】
- 3 Win10重置后亮度不能调节怎么办?
- 4win10自动弹出触摸键盘如何设置 win10自动弹出触摸键盘设置方法有哪些
- 5Win10电脑上的dns怎么设置为114?
- 6Win10无法进入桌面如何重置?
- 7Win10系统windows defender自动删除文件的解决方法!
- 8电脑Win10系统待机(休眠)不断网继续下载的设置方法
- 9Win10系统CAD2014图纸不能拖拽,打开图纸会打开新程序的解决方法
- 10Win10电源接通却显示未充电怎样解决 Win10电源接通却显示未充电解决的方法有哪些
