win10 设置密码 win10开机密码设置步骤
时间:2023-10-02 来源:互联网 浏览量:
win10 设置密码,在如今信息技术高速发展的时代,电脑已经成为我们生活和工作中不可或缺的一部分,而为了保护个人隐私和数据安全,我们常常需要在Windows 10操作系统中设置密码。通过设置密码,我们可以确保只有经过授权的用户才能够访问我们的电脑。在Win10操作系统中,如何设置开机密码呢?在本文中我将为大家介绍Win10开机密码设置的详细步骤,帮助大家更好地保护个人隐私和数据安全。无论是工作还是生活,通过设置密码,我们可以有效地防止他人未经许可进入我们的电脑,为我们的信息安全提供了一道坚固的屏障。
方法如下:
1.首先我们先右键单击电脑左下角的四叶草图标,在弹出的选项里选择“设置”按钮。
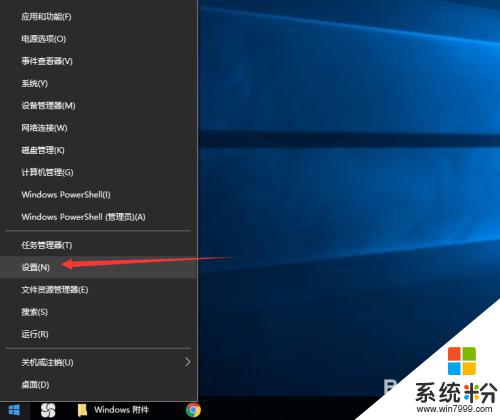
2.然后会进入到设置面板,在这里会有一个“账户”选项,单击该选项。
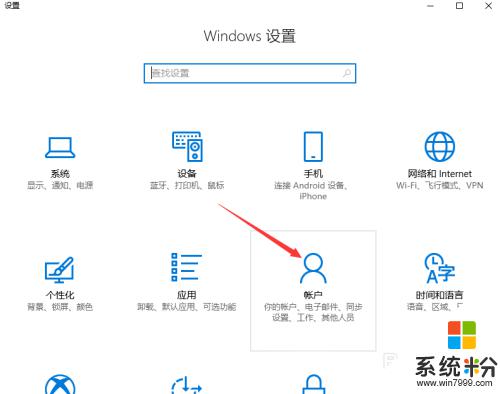
3.然后在对话框左侧会看到有一个“登录选项”按钮,单击该按钮。
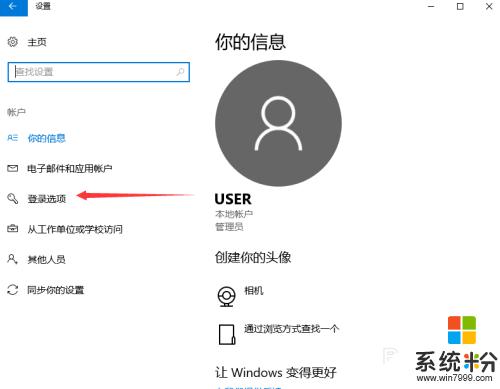
4.单击登录选项按钮后,在右侧会看到有一个“密码”选项。单击该选项下方的“添加”按钮。
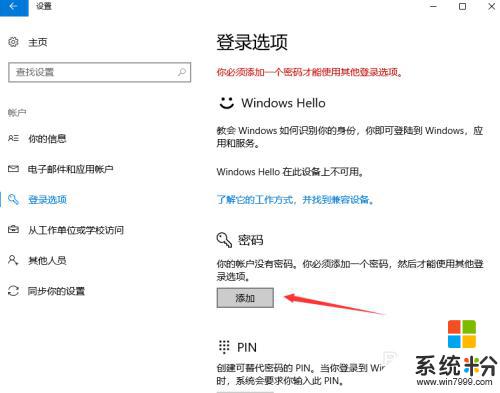
5.单击添加按钮后会进入到创建密码页面,此时在输入框里面输入想要设置的密码。输入完成后单击“下一步”按钮。
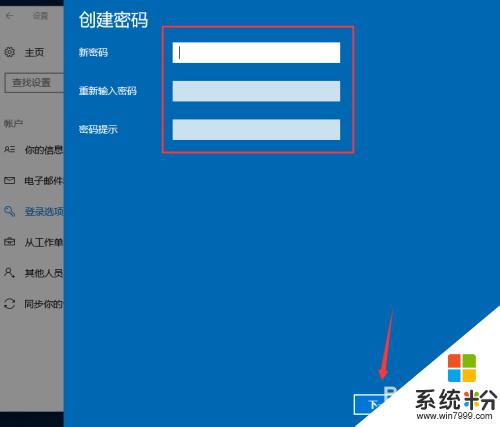
6.接下来会进入到如图所示,此时就说明密码设置成功了,单击“完成”按钮。
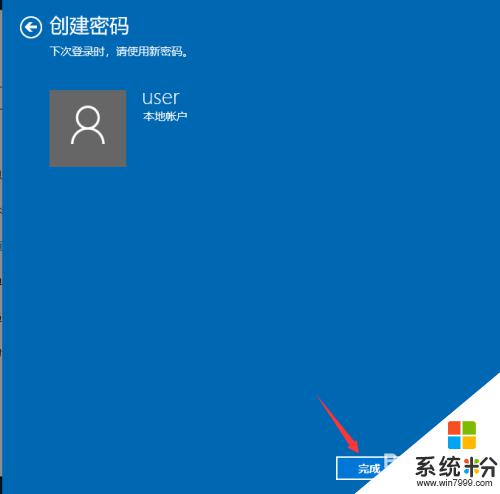
7.然后会回到如图页面,此时我们会发现密码模块下方显示的不再是“添加”按钮。而是“更改”,这就说明开机密码设置成功啦。
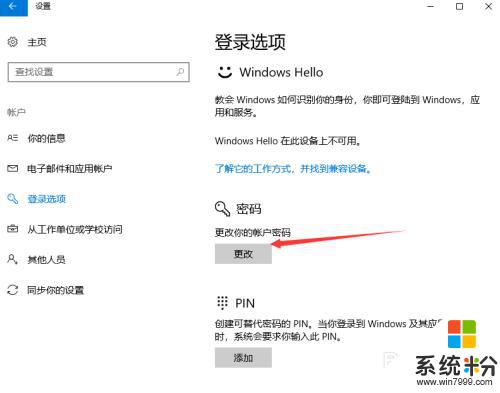
以上就是Win10设置密码的全部步骤,如果你遇到同样的问题,请参考小编提供的方法进行处理,希望对大家有所帮助。
我要分享:
相关教程
- ·win10系统登陆密码怎么设置|win10设置开机密码步骤
- ·win10开机密码从哪设置|win10开机密码设置方法
- ·win10 锁屏 密码 Win10系统锁屏密码设置步骤
- ·给win10系统设置登录密码的步骤 怎么给win10系统设置登录密码方法
- ·win10 取消开机密码怎么设置|win10开机密码设置方法
- ·win10添加密码 win10系统怎么设置开机密码
- ·桌面文件放在d盘 Win10系统电脑怎么将所有桌面文件都保存到D盘
- ·管理员账户怎么登陆 Win10系统如何登录管理员账户
- ·电脑盖上后黑屏不能唤醒怎么办 win10黑屏睡眠后无法唤醒怎么办
- ·电脑上如何查看显卡配置 win10怎么查看电脑显卡配置
win10系统教程推荐
- 1 电脑快捷搜索键是哪个 win10搜索功能的快捷键是什么
- 2 win10系统老是卡死 win10电脑突然卡死怎么办
- 3 w10怎么进入bios界面快捷键 开机按什么键可以进入win10的bios
- 4电脑桌面图标变大怎么恢复正常 WIN10桌面图标突然变大了怎么办
- 5电脑简繁体转换快捷键 Win10自带输入法简繁体切换快捷键修改方法
- 6电脑怎么修复dns Win10 DNS设置异常怎么修复
- 7windows10激活wifi Win10如何连接wifi上网
- 8windows10儿童模式 Win10电脑的儿童模式设置步骤
- 9电脑定时开关机在哪里取消 win10怎么取消定时关机
- 10可以放在电脑桌面的备忘录 win10如何在桌面上放置备忘录
win10系统热门教程
- 1 win10电脑总是有usb提示音如何究竟 如何解决win10电脑一直存在提示音的问题
- 2 win10下如何删除百度卫士|win10彻底删除百度卫士的方法
- 3 win10浏览器缓存音频怎么提取|win10浏览器音频缓存在哪
- 4Win10怎么拨号上网?Win10创建宽带连接的方法
- 5win10quartus仿真到99%卡死怎么解决【图文】
- 6Win10打开Word黑色背景怎么去掉?
- 7Win10系统如何清除电脑使用记录?windows10使用记录清理方法!
- 8win10标题栏字体太小该如何设置?win10修改标题栏字体大小的方法!
- 9win10语言栏怎么调成和win7一样?
- 10Win10同时登陆多个qq的方法!
最新win10教程
- 1 桌面文件放在d盘 Win10系统电脑怎么将所有桌面文件都保存到D盘
- 2 管理员账户怎么登陆 Win10系统如何登录管理员账户
- 3 电脑盖上后黑屏不能唤醒怎么办 win10黑屏睡眠后无法唤醒怎么办
- 4电脑上如何查看显卡配置 win10怎么查看电脑显卡配置
- 5电脑的网络在哪里打开 Win10网络发现设置在哪里
- 6怎么卸载电脑上的五笔输入法 Win10怎么关闭五笔输入法
- 7苹果笔记本做了win10系统,怎样恢复原系统 苹果电脑装了windows系统怎么办
- 8电脑快捷搜索键是哪个 win10搜索功能的快捷键是什么
- 9win10 锁屏 壁纸 win10锁屏壁纸设置技巧
- 10win10系统老是卡死 win10电脑突然卡死怎么办
