怎么查看电脑显存大小 Win10系统怎样查看显卡的显存大小
时间:2023-09-24 来源:互联网 浏览量:
怎么查看电脑显存大小,在如今数字化时代,电脑已经成为我们生活中不可或缺的一部分,而在使用电脑过程中,显存大小是一个非常重要的参数。对于Win10系统用户来说,了解如何查看显卡的显存大小是必不可少的。显存大小决定了电脑在处理图像、视频和游戏等方面的性能表现。我们应该如何准确地查看电脑的显存大小呢?本文将为大家介绍Win10系统中查看显卡显存大小的方法。
具体方法:
1.在Windows10桌面,右键点击左下角的开始按钮。在弹出菜单中选择“运行”菜单项。
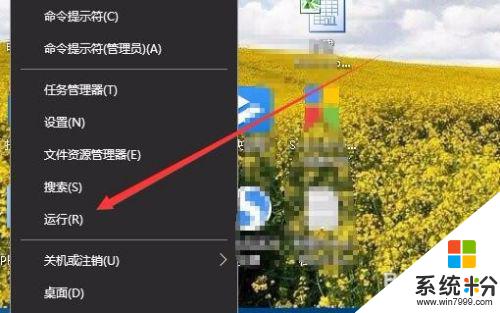
2.这时就会打开Windows10的运行窗口,在窗口中输入命令dxdiag。然后点击确定按钮。
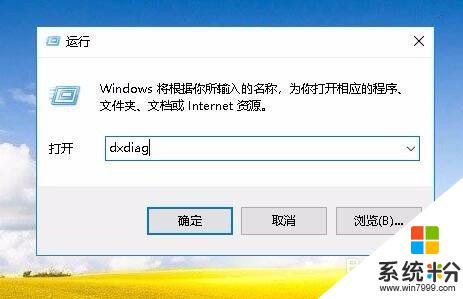
3.接下来就会打开Directx诊断工具窗口,在这里点击“显示”选项卡。
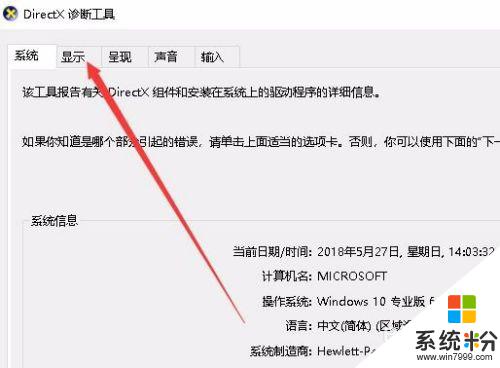
4. 这时在打开的窗口中就会显示出当前显卡的显存大小了。
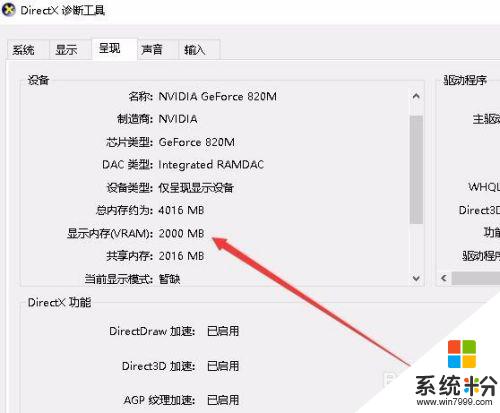
以上就是查看电脑显存大小的方法,如果你有同样的问题,可以按照本文介绍的步骤来解决,希望这篇文章能对大家有所帮助。
我要分享:
相关教程
- ·Win10系统怎么查看显卡显存大小 Win10系统查看显卡显存大小的方法
- ·Win10系统怎么查看显卡显存大小 Win10系统如何查看显卡显存大小
- ·Win10正式版显存怎么看?win10查看显卡显存的方法!
- ·怎么看自己显示器尺寸 win10系统如何查看自己电脑显示器的尺寸大小
- ·电脑怎么看显示器大小 win10如何查看显示器尺寸设置
- ·电脑屏幕大小怎么查看 Windows10系统如何查看电脑屏幕尺寸大小
- ·笔记本老是息屏 win10笔记本电脑经常息屏原因
- ·怎么删除win10输入法 Windows 10系统删除输入法的方法
- ·win10怎么打开注册列表 Windows10如何查找注册表
- ·电脑桌面图标变大怎么恢复正常 WIN10桌面图标突然变大了怎么办
win10系统教程推荐
- 1 电脑桌面图标变大怎么恢复正常 WIN10桌面图标突然变大了怎么办
- 2 电脑简繁体转换快捷键 Win10自带输入法简繁体切换快捷键修改方法
- 3 电脑怎么修复dns Win10 DNS设置异常怎么修复
- 4windows10激活wifi Win10如何连接wifi上网
- 5windows10儿童模式 Win10电脑的儿童模式设置步骤
- 6电脑定时开关机在哪里取消 win10怎么取消定时关机
- 7可以放在电脑桌面的备忘录 win10如何在桌面上放置备忘录
- 8怎么卸载cad2014 CAD2014清理工具(win10系统)
- 9电脑怎么设置网线连接网络 Win10笔记本电脑有线连接网络设置步骤
- 10电脑桌面无线网络图标不见了 win10 无线网络图标不见了怎么恢复
win10系统热门教程
- 1 Win10下如何通过蓝牙连接苹果手机热点进行共享上网。 Win10下怎么通过蓝牙连接苹果手机热点进行共享上网。
- 2 如何查看win10已激活密钥?查看win10已激活完整密钥的方法!
- 3 win10添加桌面快捷方式 Win10如何在桌面上放置应用程序快捷方式
- 4windows10搜索大文件 如何在 Windows 10 中快速定位大文件
- 5为什么win10文件夹名修改后开始菜单链接失效?
- 6win10添加此电脑图标 Win10怎么调出此电脑(我的电脑)图标
- 7Win10 Edge浏览器如何自定义首页?
- 8w10电脑guest帐户无法打开怎么解决【图文】
- 9windows升级文件目录 Win10升级文件下载
- 10如何取消win10帐户登录?win10微软账户该本地账户登录的设置方法!
最新win10教程
- 1 笔记本老是息屏 win10笔记本电脑经常息屏原因
- 2 怎么删除win10输入法 Windows 10系统删除输入法的方法
- 3 win10怎么打开注册列表 Windows10如何查找注册表
- 4电脑桌面图标变大怎么恢复正常 WIN10桌面图标突然变大了怎么办
- 5如何取消锁屏密码电脑 Win10如何取消忘记密码
- 6怎么改电脑输入法切换键 win10怎么更改输入法切换快捷键
- 7电脑简繁体转换快捷键 Win10自带输入法简繁体切换快捷键修改方法
- 8电脑怎么修复dns Win10 DNS设置异常怎么修复
- 9笔记本自带手写板吗? win10手写板功能怎么开启
- 10windows10激活wifi Win10如何连接wifi上网
