win10怎么关防火墙 Win10系统防火墙关闭步骤
时间:2023-09-22 来源:互联网 浏览量:
win10怎么关防火墙,在现代社会中随着互联网的迅速发展,网络安全问题日益引起人们的关注,为了保护个人计算机的安全,很多用户会选择使用防火墙软件来阻止潜在的网络攻击。在使用Windows 10操作系统的用户中,有些人可能会遇到关闭防火墙的需要。Win10系统中如何关闭防火墙呢?本文将介绍一些简单的步骤,帮助用户顺利关闭防火墙,提高个人计算机的安全性。
具体步骤:
1.以Win10系统为例,在Win10系统桌面上找到计算机图标,对其击右键。
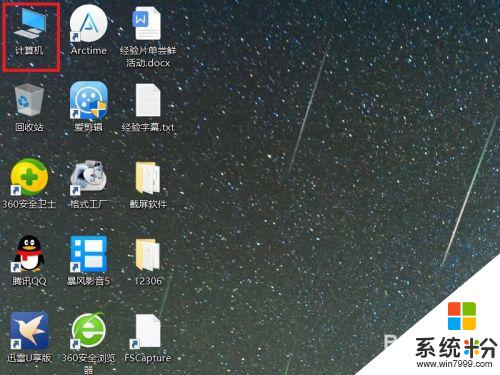
2.在弹出的右键菜单中,选择“属性”菜单项,打开计算机属性设置页面。
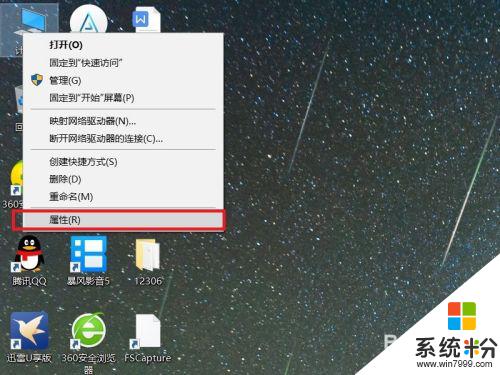
3.在打开的计算机属性页面中,点击页面左侧“控制面板主页”链接,进入控制面板主页面。
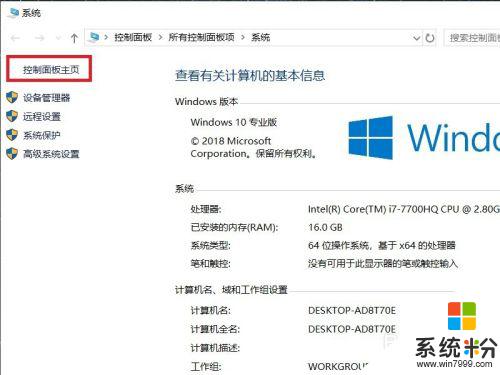
4.在打开的控制面板页面中,找到Windows Defender防火墙功能设置项。
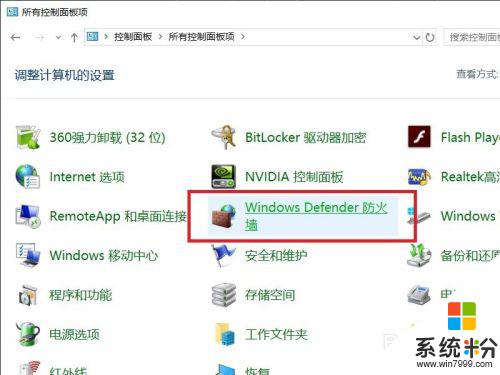
5.接下来,在打开的页面中,点击页面左侧中的“启用或关闭Windows Defnder防火墙”按钮。
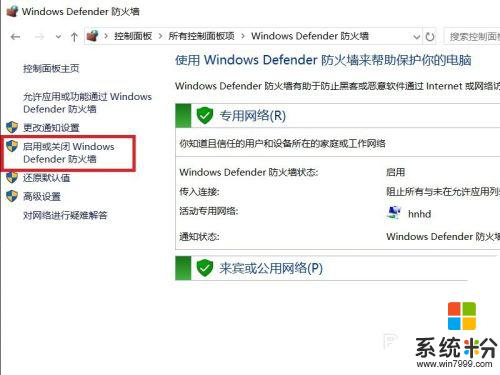
6.在打开的页面中,查看当前Windows防火墙的设置项。点击勾选“关闭Windows Defnder防火墙”按钮。
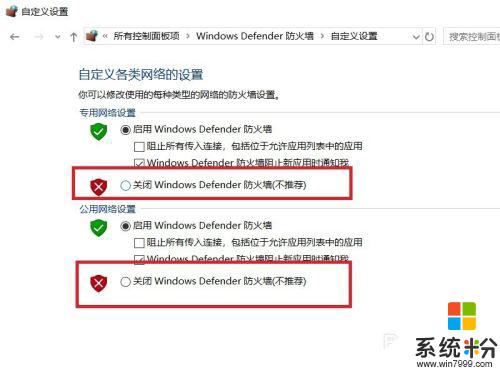
7.需要注意的是,无论是专用网络还是公用网络。都需要单独进行防火墙的关闭设置,对这两个网络同时点击关闭按钮。
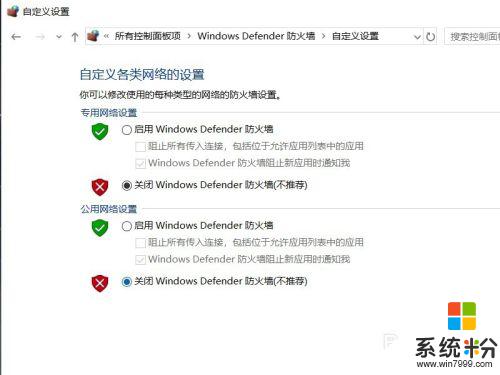
8.设置完成之后,点击页面底部“确定”按钮,来保存当前的防火墙功能设置。
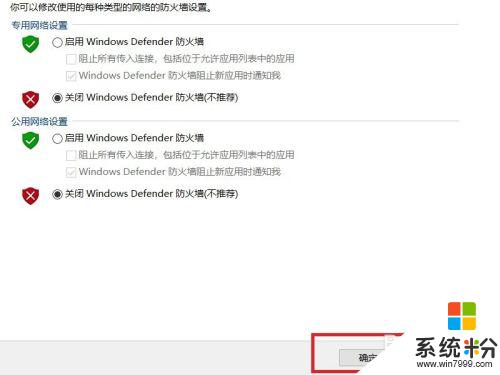
9.最后,返回到Windows Defender防火墙页面中,可以看到页面显示防火墙功能均处于关闭状态。
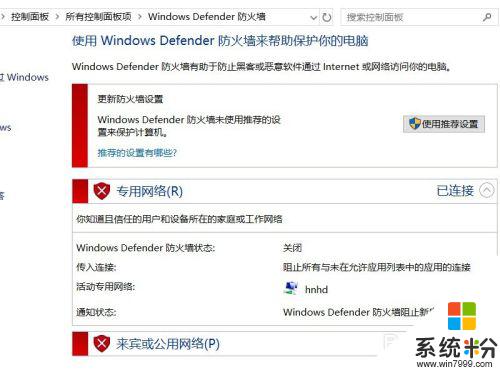
以上是如何关闭win10防火墙的全部内容,如果您遇到这种情况,您可以根据我的操作进行解决,非常简单快速,一步到位。
我要分享:
相关教程
- ·win10关闭防火墙进程 Win10系统关闭防火墙的步骤
- ·怎么关闭防火墙win10 关闭最新Win10防火墙的正确步骤
- ·电脑关防火墙 怎么在Win10系统上关闭防火墙
- ·win10怎样关闭防火墙|win10防火墙关闭的方法
- ·win10如何关闭防火墙 win10关闭防火墙的方法
- ·防火墙关闭了还是显示防火墙拦截 win10关闭防火墙后网络仍被拦截
- ·笔记本老是息屏 win10笔记本电脑经常息屏原因
- ·怎么删除win10输入法 Windows 10系统删除输入法的方法
- ·win10怎么打开注册列表 Windows10如何查找注册表
- ·电脑桌面图标变大怎么恢复正常 WIN10桌面图标突然变大了怎么办
win10系统教程推荐
- 1 电脑桌面图标变大怎么恢复正常 WIN10桌面图标突然变大了怎么办
- 2 电脑简繁体转换快捷键 Win10自带输入法简繁体切换快捷键修改方法
- 3 电脑怎么修复dns Win10 DNS设置异常怎么修复
- 4windows10激活wifi Win10如何连接wifi上网
- 5windows10儿童模式 Win10电脑的儿童模式设置步骤
- 6电脑定时开关机在哪里取消 win10怎么取消定时关机
- 7可以放在电脑桌面的备忘录 win10如何在桌面上放置备忘录
- 8怎么卸载cad2014 CAD2014清理工具(win10系统)
- 9电脑怎么设置网线连接网络 Win10笔记本电脑有线连接网络设置步骤
- 10电脑桌面无线网络图标不见了 win10 无线网络图标不见了怎么恢复
win10系统热门教程
- 1 win10 局域网文件共享 Win10如何在局域网内共享文件夹
- 2 Win10磁盘清理在哪里 Win10磁盘清理选项消失怎么解决 Win10磁盘清理在哪里 Win10磁盘清理选项消失怎么处理
- 3 Win10 1607 KB3197794安装失败反复回滚怎么办? 微软发布Script fix工具解决问题
- 4win10浏览器怎么设置缓存路径?浏览器怎么修改缓存路径?
- 5Win10系统itunes备份文件路径更改方法!
- 6windows10儿童模式 Win10电脑的儿童模式设置步骤
- 7win10设置用户显示用户关机的方法【图文】
- 8w10开机音乐消失怎么办|w10开机音乐怎么设置
- 9win10控制面板在哪里打开?win10开始菜单没有控制面板的解决方法!
- 10从打印机扫描文件到电脑 win10系统打印机如何进行扫描
最新win10教程
- 1 笔记本老是息屏 win10笔记本电脑经常息屏原因
- 2 怎么删除win10输入法 Windows 10系统删除输入法的方法
- 3 win10怎么打开注册列表 Windows10如何查找注册表
- 4电脑桌面图标变大怎么恢复正常 WIN10桌面图标突然变大了怎么办
- 5如何取消锁屏密码电脑 Win10如何取消忘记密码
- 6怎么改电脑输入法切换键 win10怎么更改输入法切换快捷键
- 7电脑简繁体转换快捷键 Win10自带输入法简繁体切换快捷键修改方法
- 8电脑怎么修复dns Win10 DNS设置异常怎么修复
- 9笔记本自带手写板吗? win10手写板功能怎么开启
- 10windows10激活wifi Win10如何连接wifi上网
