win8电脑中怎么调用游戏管理器窗口 win8电脑中调用游戏管理器窗口的方法
时间:2017-07-04 来源:互联网 浏览量:
今天给大家带来win8电脑中怎么调用游戏管理器窗口,win8电脑中调用游戏管理器窗口的方法,让您轻松解决问题。
电脑除了有办公的功能,还有娱乐的功能,所以系统中的一些娱乐功能,也是咱们生活中必备的技巧。在win7系统中,有一款备受玩家们喜爱的游戏管理器功能,这个功能的推出是win7的一大亮点之处,也让玩家们享受到了前所未有的待遇,但是升级到win8系统下载之后,玩家们却发现这款功能部件了,到底是大家没有找到呢还是这款功能真的消失了?下面,小编就来为大家详解一下吧!
推荐系统:win8纯净版
1.返回win8电脑的桌面,然后在桌面的空白处点击右键,然后选择新建快捷方式。
2.在弹出来的窗口中,咱们在对象的位置中输入%SystemRoot%explorer.exe /E,::{ED228FDF-9EA8-4870-83b1-96b02CFE0D52},然后点击下方的下一步就可以继续了。
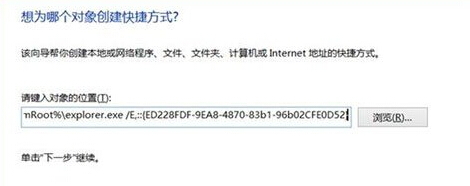
3.接下来咱们需要对快捷方式进行命名,既然咱们这里需要的是游戏管理器功能,那么咱们在命名的时候就可以直接输入游戏管理器,当然,大家有其他更适合的名字也是可以的。

3.完成上述的设置之后,咱们就可以看到桌面出现刚刚新建好的快捷方式了,因为windows系统没有自带游戏,所以在该快捷方式中,咱们需要手动将游戏安装并使之支持游戏管理器才能让它在其中显示。
上一篇:Win8.1电脑中的Winsxs文件夹应该如何清理? 下一篇:win8电脑屏幕亮度不能调节了怎么办? 我要分享:QQ空间新浪微博腾讯微博人人网百度贴吧豆瓣网天涯社区更多以上就是win8电脑中怎么调用游戏管理器窗口,win8电脑中调用游戏管理器窗口的方法教程,希望本文中能帮您解决问题。
我要分享:
上一篇:怎么在win8电脑的metro界面中添加管理工具磁贴? 在win8电脑的metro界面中添加管理工具磁贴的方法
下一篇:怎么在win8电脑的metro界面中添加常用网站? 在win8电脑的metro界面中添加常用网站的方法
相关教程
- ·win8电脑中的部分窗口无法使用鼠标滑轮怎么解决? win8电脑中的部分窗口无法使用鼠标滑轮处理方法有哪些?
- ·在win8电脑中打开资源管理器出现一片空白怎么解决? 在win8电脑中打开资源管理器出现一片空白如何处理?
- ·在Win8系统中如何禁用设备管理器中的驱动 在Win8系统中禁用设备管理器中的驱动的方法有哪些
- ·Win8、win8.1中用管理员权限运行cmd的步骤 Win8、win8.1中如何用管理员权限运行cmd
- ·win8电脑的命令提示符窗口失效了怎么解决? win8电脑的命令提示符窗口失效了如何处理?
- ·怎么在win8电脑的metro界面中添加管理工具磁贴? 在win8电脑的metro界面中添加管理工具磁贴的方法
- ·win8系统无法打开IE浏览器怎么办|win8系统IE浏览器无法正常打开的处理方法
- ·win8系统如何截取弹出式菜单
- ·win8.1系统处理开机时闪一下才能进入桌面的方法
- ·Win8.1天气无法加载怎么办?
Win8系统教程推荐
- 1 找回win8纯净版系统语言栏的操作方法有哪些 如何找回win8纯净版系统语言栏的操作
- 2 Win8.1正式版怎样自动导出iPhone照片和视频 Win8.1正式版自动导出iPhone照片和视频的方法有哪些
- 3 win8电脑家庭组提示无法正常退出怎么解决? win8电脑家庭组提示无法正常退出怎么处理?
- 4win8系统宽带怎样设置自动联网? win8系统宽带设置自动联网的方法有哪些?
- 5ghost Win8怎样设置开机自动联网 ghost Win8设置开机自动联网的方法有哪些
- 6ghost win8系统语言栏不见如何找回 ghost win8系统语言栏不见找回的方法有哪些
- 7win8重命名输入法不能正常切换的解决办法有哪些 win8重命名输入法不能正常切换该如何解决
- 8Win8分屏显示功能使用的方法有哪些 Win8分屏显示功能如何使用
- 9怎样让win8电脑兼容之前的软件? 让win8电脑兼容之前的软件的方法有哪些?
- 10怎样解决ghost win8频繁重启的烦恼 解决ghost win8频繁重启的烦恼的方法
