ghost win8里面“这台电脑”图标找不到如何解决 ghost win8里面“这台电脑”图标找不到怎么解决
时间:2017-07-04 来源:互联网 浏览量:
今天给大家带来ghost,win8里面“这台电脑”图标找不到如何解决,ghost,win8里面“这台电脑”图标找不到怎么解决,让您轻松解决问题。
win8.1系统下载之后,用过的用户都已经发现了这个全新的系统里面增加了“这台电脑”图标,其主要的作用就是相当于win7系统里面“计算机”图标,可是有的用户由于各种各样的原因把这个“这台电脑”图标给弄丢了,导致想打开计算机磁盘的困难。下面就来看看ghost win8里面“这台电脑”图标找不到的解决方法。
1、打开电脑之后,在桌面空白的地方直接点击鼠标右键,这时候就会弹出快捷菜单,在里面直接选中“个性化”;
2、“个性化”窗口打开之后,在其右边的侧栏里面选中“更改桌面图标”选项;
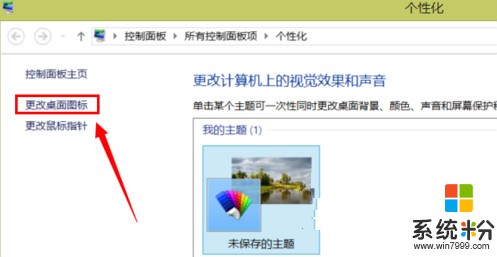
3、然后我们就能够看到“这台电脑”图标了,之后就将“计算机”勾选,再点击确定按键,接着就关闭“个性化”窗口;

4、当我们返回到桌面之后,就会发现之前消失不见的“这台电脑”图标又恢复正常可以使用了。

以上就是ghost win8里面“这台电脑”图标找不到的解决方法,当我们在使用电脑的时候,会遇到各种各样的问题和故障,这时候就要想办法找到合理的解决方法。更多关于系统的知识请继续关注系统家园。
上一篇:系统升级win8失败,错误提示0x80004005怎么解决? 下一篇:win8纯净版如何用注册表使帮助提示禁用 我要分享:QQ空间新浪微博腾讯微博人人网百度贴吧豆瓣网天涯社区更多以上就是ghost,win8里面“这台电脑”图标找不到如何解决,ghost,win8里面“这台电脑”图标找不到怎么解决教程,希望本文中能帮您解决问题。
我要分享:
相关教程
- ·win8.1这台电脑文件夹选项怎么去掉【图文】
- ·如何将win8 我的电脑移到桌面 将win8电脑图标移到桌面的办法
- ·Win8.1怎样把“这台电脑”重命名为“计算机” Win8.1把“这台电脑”重命名为“计算机”的方法
- ·win8我的电脑图标不见了怎么办|win8我的电脑图标怎么找回
- ·win8桌面图标不见了怎么办,win8桌面图标找回方法
- ·win8电脑图片只显示图标不显示内容怎么解决 如何解决win8电脑图片只显示图标不显示内容
- ·win8系统无法打开IE浏览器怎么办|win8系统IE浏览器无法正常打开的处理方法
- ·win8系统如何截取弹出式菜单
- ·win8.1系统处理开机时闪一下才能进入桌面的方法
- ·Win8.1天气无法加载怎么办?
Win8系统教程推荐
- 1 找回win8纯净版系统语言栏的操作方法有哪些 如何找回win8纯净版系统语言栏的操作
- 2 Win8.1正式版怎样自动导出iPhone照片和视频 Win8.1正式版自动导出iPhone照片和视频的方法有哪些
- 3 win8电脑家庭组提示无法正常退出怎么解决? win8电脑家庭组提示无法正常退出怎么处理?
- 4win8系统宽带怎样设置自动联网? win8系统宽带设置自动联网的方法有哪些?
- 5ghost Win8怎样设置开机自动联网 ghost Win8设置开机自动联网的方法有哪些
- 6ghost win8系统语言栏不见如何找回 ghost win8系统语言栏不见找回的方法有哪些
- 7win8重命名输入法不能正常切换的解决办法有哪些 win8重命名输入法不能正常切换该如何解决
- 8Win8分屏显示功能使用的方法有哪些 Win8分屏显示功能如何使用
- 9怎样让win8电脑兼容之前的软件? 让win8电脑兼容之前的软件的方法有哪些?
- 10怎样解决ghost win8频繁重启的烦恼 解决ghost win8频繁重启的烦恼的方法
