如何在Win8.1右键菜单中添加Defender扫描选项? 在Win8.1右键菜单中添加Defender扫描选项的方法
时间:2017-07-04 来源:互联网 浏览量:
今天给大家带来如何在Win8.1右键菜单中添加Defender扫描选项?,在Win8.1右键菜单中添加Defender扫描选项的方法,让您轻松解决问题。
Windows Defender是Win8.1系统中内置的反间谍软件,可以检测和清除Windows系统里面的间谍软件或是广告软件,很实用,而且用户也可以把这个Windows Defender功能添加的右键菜单中,方便快速使用。
Win8.1右键菜单添加Windows Defender扫描选项的方法:
1、同时按“Win+R”,在运行中输入regedit回车
2、打开注册表编辑器后,定位至“HKEY_CLASSES_ROOTFolderShell”,然后右键点击Shell,选择“新建 - 项”。如图:
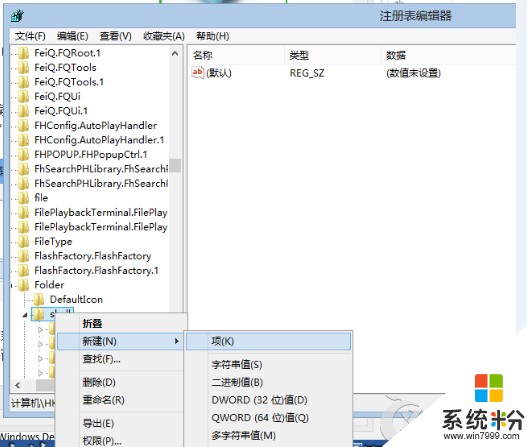
3、把该项命名为“WindowsDefender”。然后在右侧窗口中点击右键,选择“新建 - 字符串值”,把新建的字符串值重命名为“Icon”,然后双击“Icon”,打开“编辑字符串”窗口。如图:
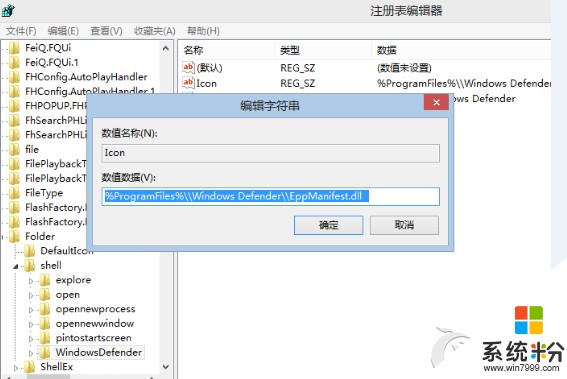
4、把“Icon”的数值数据填写为“%ProgramFiles%Windows DefenderEppManifest.dll”。
然后同样的方法新建一个名为“MUIVerb”的字符串值,数值数据为“Scan with Windows Defender”。

5、然后在左侧窗口中的新建的“WindowsDefender”项上点击右键,选择“新建 - 项”,命名为“Command”。然后在右侧窗口中双击“默认”字符串值,在打开的“编辑字符串”窗口中,输入数值数据“"C:Program FilesWindows DefenderMpCmdRun.exe" -scan -scantype 3 -SignatureUpdate -file %1”(注意,不含两端的中文引号,输入文中标蓝字符,并且把盘符改成你实际 Windows 8系统盘盘符)。如图:
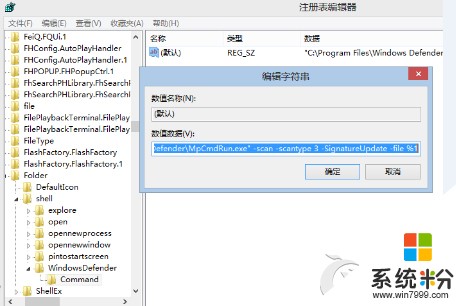
6、关闭注册表编辑器,重新打开“文件资源管理器”,在磁盘或任意文件夹上点击右键你就可以看到菜单中多了一个“Scan With Windows Defender”选项。如下图:

上述方法是利用注册表来完成的,这个方法有一个不好的是只针对扫描驱动器或文件夹,没有涉及到单个文件的扫描。
以上就是如何在Win8.1右键菜单中添加Defender扫描选项?,在Win8.1右键菜单中添加Defender扫描选项的方法教程,希望本文中能帮您解决问题。
相关教程
- ·怎么处理win8.1系统在右键菜单添加使用Windows Defender扫描选项 win8.1系统在右键菜单添加如何使用Windows Defender扫描选项
- ·win8系统的右键菜单中没有个性化选项,怎么添加桌面的图标? win8系统的右键菜单中没有个性化选项,添加桌面的图标的方法
- ·win8右键菜单怎么添加关机项,win8右键菜单添加关机箱的方法
- ·win8蓝牙添加到右键菜单发送到选项的方法
- ·Win8/8.1怎样右键添加WD扫描功能 Win8/8.1右键添加WD扫描功能的方法
- ·Win8.1开机键中如何添加睡眠选项?怎样在Win8.1开机键中添加睡眠选项?
- ·win8系统无法打开IE浏览器怎么办|win8系统IE浏览器无法正常打开的处理方法
- ·win8系统如何截取弹出式菜单
- ·win8.1系统处理开机时闪一下才能进入桌面的方法
- ·Win8.1天气无法加载怎么办?
Win8系统教程推荐
- 1 找回win8纯净版系统语言栏的操作方法有哪些 如何找回win8纯净版系统语言栏的操作
- 2 Win8.1正式版怎样自动导出iPhone照片和视频 Win8.1正式版自动导出iPhone照片和视频的方法有哪些
- 3 win8电脑家庭组提示无法正常退出怎么解决? win8电脑家庭组提示无法正常退出怎么处理?
- 4win8系统宽带怎样设置自动联网? win8系统宽带设置自动联网的方法有哪些?
- 5ghost Win8怎样设置开机自动联网 ghost Win8设置开机自动联网的方法有哪些
- 6ghost win8系统语言栏不见如何找回 ghost win8系统语言栏不见找回的方法有哪些
- 7win8重命名输入法不能正常切换的解决办法有哪些 win8重命名输入法不能正常切换该如何解决
- 8Win8分屏显示功能使用的方法有哪些 Win8分屏显示功能如何使用
- 9怎样让win8电脑兼容之前的软件? 让win8电脑兼容之前的软件的方法有哪些?
- 10怎样解决ghost win8频繁重启的烦恼 解决ghost win8频繁重启的烦恼的方法
Win8系统热门教程
- 1 CorelDRAW X8欢迎界面怎么关闭|CorelDRAW X8欢迎界面取消的方法
- 2 如何设置使win8笔记本成为WiFi上网热点 设置使win8笔记本成为WiFi上网热点的方法
- 3 WIN8开机第一次启动卡在开机LOGO如何解决? WIN8开机第一次启动卡在开机LOGO怎么处理?
- 4Win8中U盘无法停止“通用卷”五方法
- 5win8电源已连接未充电怎么办
- 6kx驱动 win7 64位win8 32.64位如何安装 kx驱动 win7 64位win8 32.64位安装的方法有哪些
- 7如何把Win8.1系统内置英文地图修改为中文
- 8Win8有消息 大家猜Beta最终版或是Build 8200
- 9win8.1键盘失灵怎么办|win8.1键盘失灵的解决方法
- 10win8怎样将U盘与存储设备和驱动器分开显示 win8将U盘与存储设备和驱动器分开显示的方法
