笔记本做wifi热点超详细图示XP的方法 笔记本如何做wifi热点超详细图示XP的方法
时间:2017-07-04 来源:互联网 浏览量:
今天给大家带来笔记本做wifi热点超详细图示XP的方法,笔记本如何做wifi热点超详细图示XP的方法,,让您轻松解决问题。
随着无线互联网技术的高速发展,WIFI已逐步成为人们使用较为广泛的无线宽带。在一些情况下,大家可能会需要建立自己的WiFi热点来共享网络连接。这里教大家如何用自己的笔记本(xp系统下)做wifi热点以供其他有wifi功能的电子产品无线上网。具体方法如下:
解决方法1:
1右键单击网上邻居,选择“属性”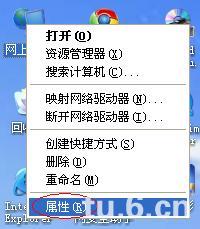 2出现如下窗口
2出现如下窗口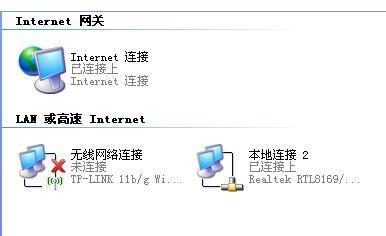 3右键单击无线网络,选择“属性”
3右键单击无线网络,选择“属性”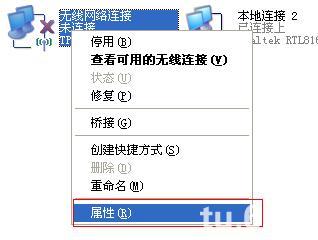 4出现如下窗口,选择“无线网络配置”
4出现如下窗口,选择“无线网络配置”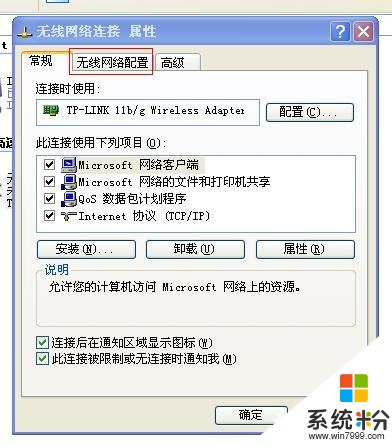
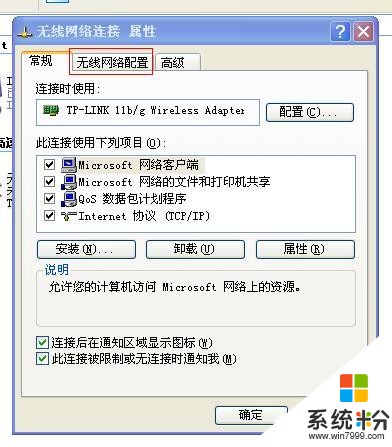 5选择“添加”
5选择“添加”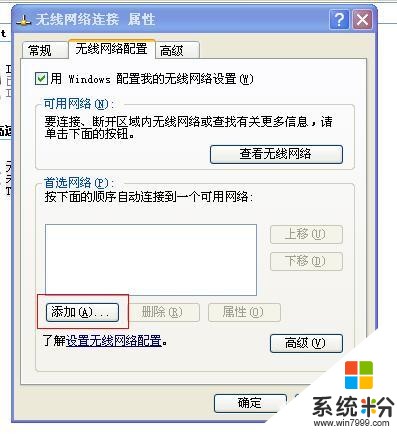 6按照图中所示设置好,名字可以随便起。数据加密一定要选“已禁用”,不然会提示你输入密码。
6按照图中所示设置好,名字可以随便起。数据加密一定要选“已禁用”,不然会提示你输入密码。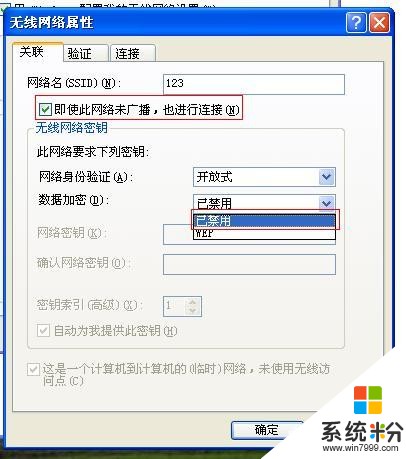 7图中所示勾选,然后点击确定,会弹出第八步的提示
7图中所示勾选,然后点击确定,会弹出第八步的提示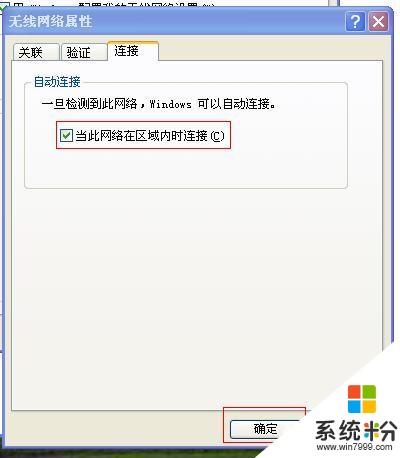 8点击“仍然继续”
8点击“仍然继续”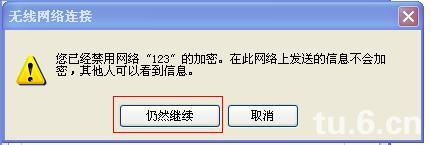 9点击“高级”
9点击“高级”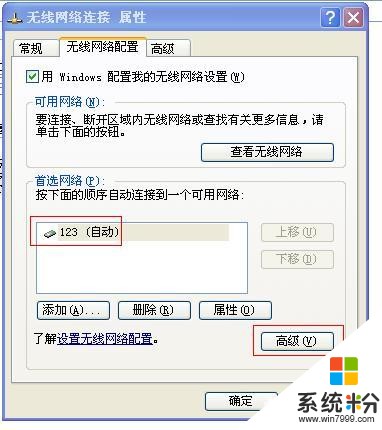 10按图中所示设置
10按图中所示设置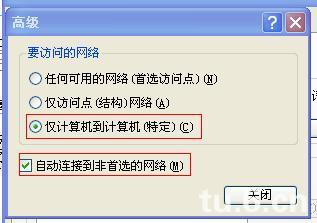 11那个不要选,确定就行
11那个不要选,确定就行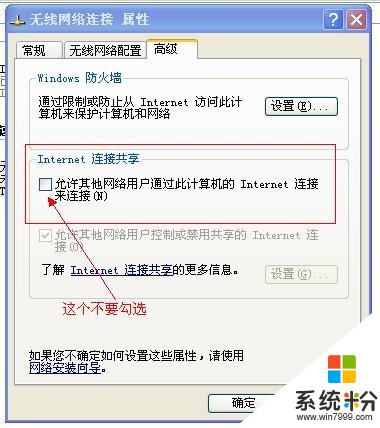 12确定
12确定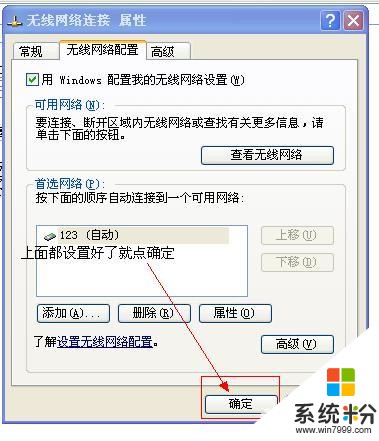 13再次回到网络连接窗口
13再次回到网络连接窗口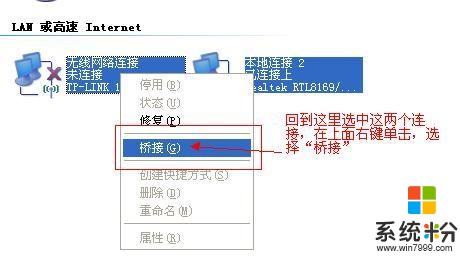 14桥接完成
14桥接完成 15右键单击“无线连接”
15右键单击“无线连接”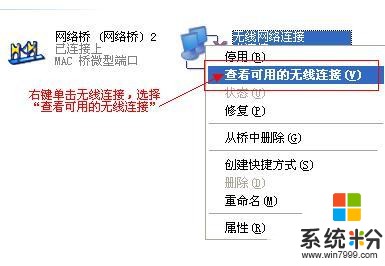 16出现如下图所示就成功了,接下来用手机搜索到热点连上就行了
16出现如下图所示就成功了,接下来用手机搜索到热点连上就行了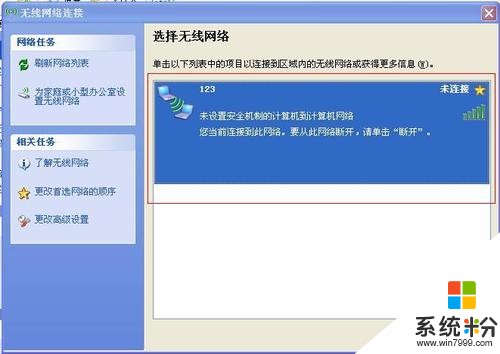
解决方法2:
1拨号上网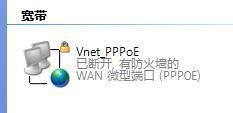 2双击打开拨号界面,选择“属性”
2双击打开拨号界面,选择“属性”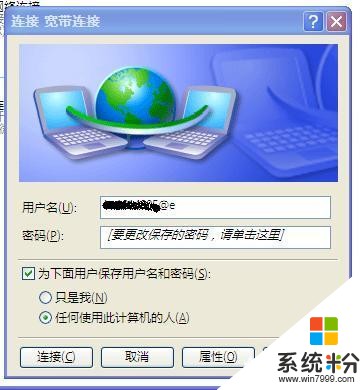 3在选择“高级”选项,其他的项不用管,按照我图里面的选择来做。家庭网络连接下选择“无线网络连接”,勾选”允许…来连接” 取消勾选”每当…建立一个连接”。
3在选择“高级”选项,其他的项不用管,按照我图里面的选择来做。家庭网络连接下选择“无线网络连接”,勾选”允许…来连接” 取消勾选”每当…建立一个连接”。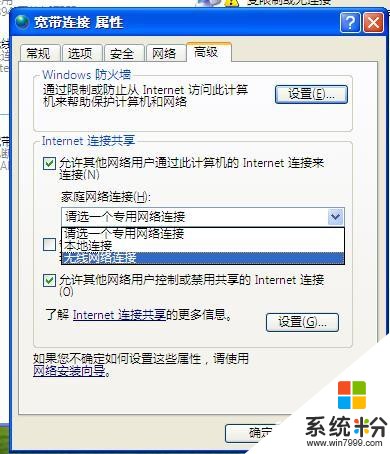 4确定以后拨号上网就可以了
4确定以后拨号上网就可以了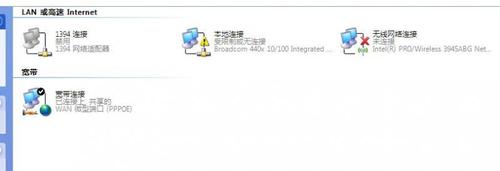 5右键单击无线网络,选择“属性”
5右键单击无线网络,选择“属性”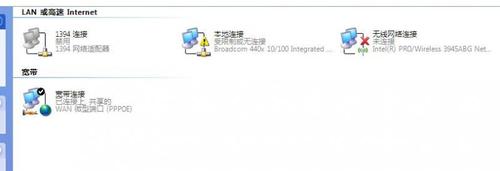 6出现如下窗口,选择“无线网络配置”
6出现如下窗口,选择“无线网络配置”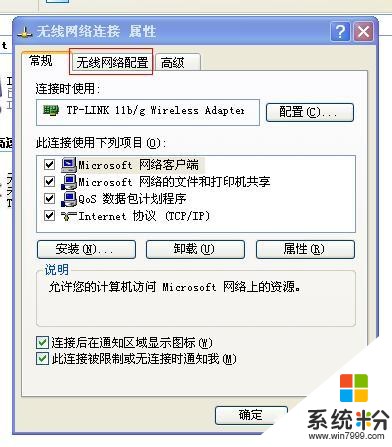 7选择“添加”
7选择“添加”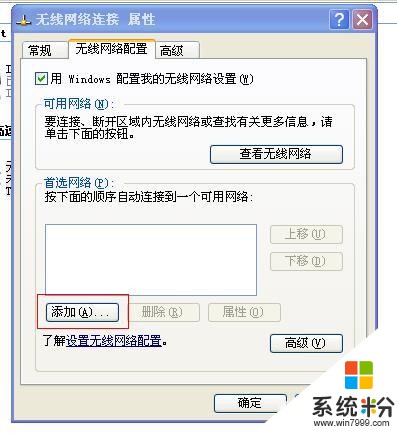 8按照图中所示设置好,名字可以随便起。数据加密一定要选“已禁用”,不然会提示你输入密码
8按照图中所示设置好,名字可以随便起。数据加密一定要选“已禁用”,不然会提示你输入密码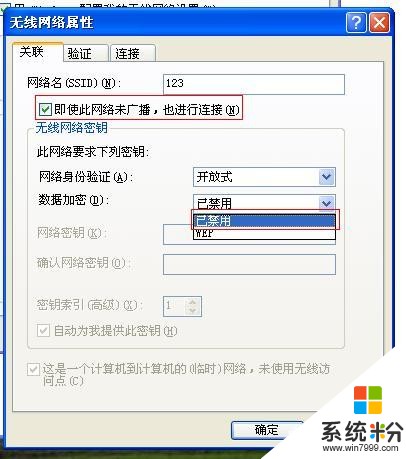 9图中所示勾选,然后点击确定,会弹出第十步的提示
9图中所示勾选,然后点击确定,会弹出第十步的提示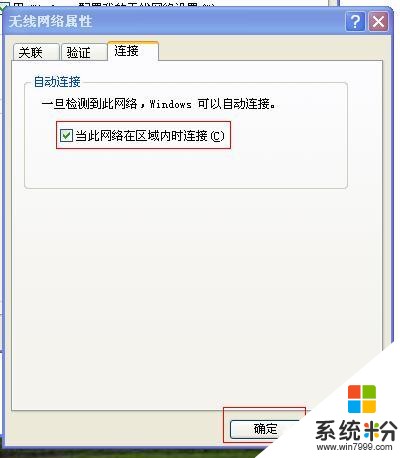 10点击“仍然继续”
10点击“仍然继续”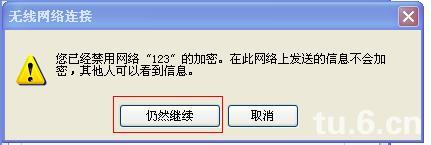 11点击“高级”
11点击“高级”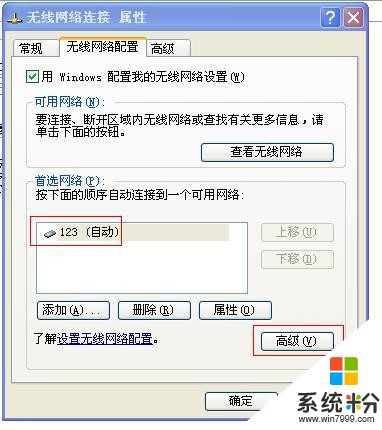 12按图中所示设置
12按图中所示设置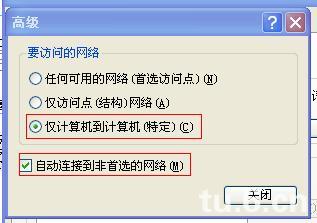 13那个不要选,确定就行了
13那个不要选,确定就行了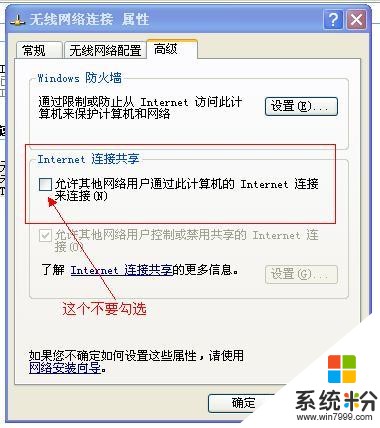
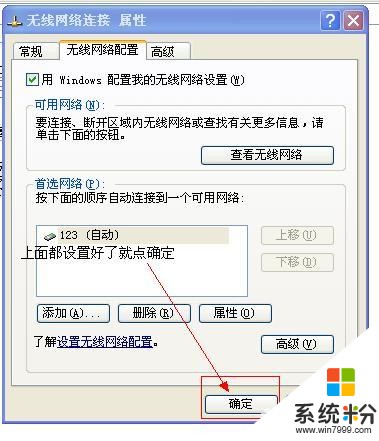 14右键单击“无线连接”,这一步如果是拨号上网的话就没有图中的“网络桥”
14右键单击“无线连接”,这一步如果是拨号上网的话就没有图中的“网络桥”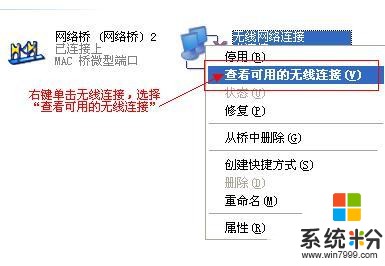 15出现如下图所示就成功了,接下来用手机搜索到热点连上就行了
15出现如下图所示就成功了,接下来用手机搜索到热点连上就行了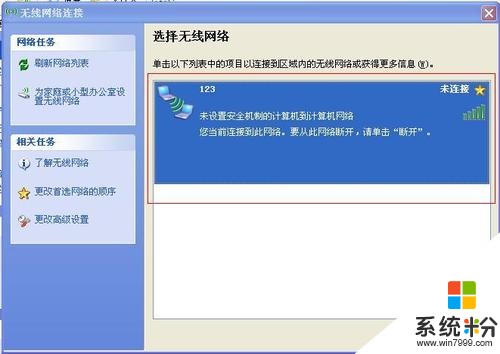
以上就是笔记本做wifi热点超详细图示XP的方法,笔记本如何做wifi热点超详细图示XP的方法,教程,希望本文中能帮您解决问题。
我要分享:
Xp系统教程推荐
- 1 xp系统ie8安装失败怎么解决 新萝卜家园XP升级ie8失败的排查方法有哪些
- 2 windous xp台式电脑怎样启用休眠功能 windous xp台式电脑启用休眠功能的方法有哪些
- 3 索尼手机4.4系统安装激活XPosed框架的方法有哪些 索尼手机4.4系统如何安装激活XPosed框架
- 4WinXP不显示完整文件夹路径该是如何处理? WinXP不显示完整文件夹路径该处理的方法有哪些?
- 5XP改系统登录名时如何把CMD默认提示路径也更改 XP改系统登录名时怎样把CMD默认提示路径也更改
- 6xp系统u盘格式如何解决 深度技术xp系统转换U盘格式的方法有哪些
- 7WinXP文件无法复制路径太深的解决方法有哪些 WinXP文件无法复制路径太深该如何解决
- 8xp系统里,怎样快速将U盘FAT32格式转换成NTFS格式功能? xp系统里,快速将U盘FAT32格式转换成NTFS格式功能的方法?
- 9xp系统如何开启远程连接网络级别身份验证功能 xp系统怎么开启远程连接网络级别身份验证功能
- 10开启Guest账户后深度技术XP系统无法访问网络怎么解决 开启Guest账户后深度技术XP系统无法访问网络如何解决
最新Xp教程
- 1 XP打印机驱动安装失败怎么办?
- 2 winxp系统本地连接不见了怎么办
- 3 xp系统玩war3不能全屏怎么办
- 4xp系统开机蓝屏提示checking file system on c怎么解决
- 5xp系统开始菜单关机键消失了怎么办
- 6winxp系统开启AHCI操作的方法有哪些 winxp系统开启AHCI操作的方法有哪些
- 7进入XP系统后,操作迟延太久如何解决 进入XP系统后,操作迟延太久解决的方法有哪些
- 8Win8.1专业版资源管理器explorer.exe频繁重启的解决方法有哪些 Win8.1专业版资源管理器explorer.exe频繁重启该如何解决
- 9xp系统ie8安装失败怎么解决 新萝卜家园XP升级ie8失败的排查方法有哪些
- 10大地 XP系统验证码显示小红叉,无法输入网页验证码怎么解决 大地 XP系统验证码显示小红叉,无法输入网页验证码怎么处理
