Win8怎么共享打印机 Win8添加共享打印机的方法是什么
时间:2017-07-04 来源:互联网 浏览量:
今天给大家带来Win8怎么共享打印机,Win8添加共享打印机的方法是什么,让您轻松解决问题。
下面给大家分享下Win8如何共享打印机以及Win8添加共享打印机方法。
Win8如何开启共享打印机,具体步骤如下:
1.首先按Windows + X组合快捷键打开控制面板后选择“网络和Internet”;然后再选择“网络和共享中心”;再选择左侧的“更改高级共享设置”如下图:
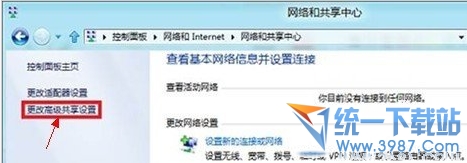
2.最后选择“启用文件和打印机共享”然后点击“保存修改”即可开启Win8共享打印机功能。

3.开启Win8打印共享功能之后,如果Win8电脑上安装有打印机,那么我们找到,在其上点击右键,然后选择“属性”之选勾选上“共享”即可。
Win8添加共享打印机方法
1、打开“控制面板”,选择“查看设备和打印机”,如下图:
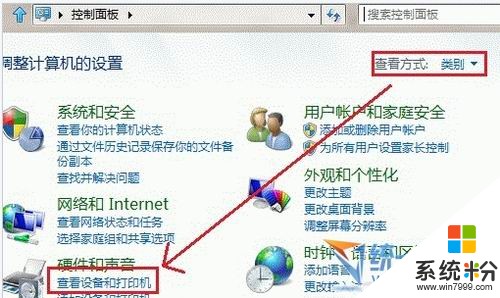
2,在“设备和打印机”页面,选择“添加打印机”,此页面可以添加本地打印机或添加网络打印机。
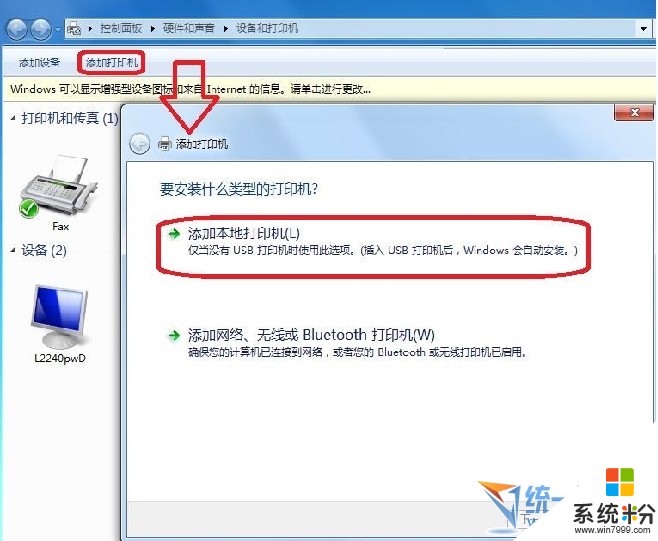
3,选择“添加本地打印机”后,会进入到选择打印机端口类型界面,选择本地打印机端口类型后点击“下一步”。
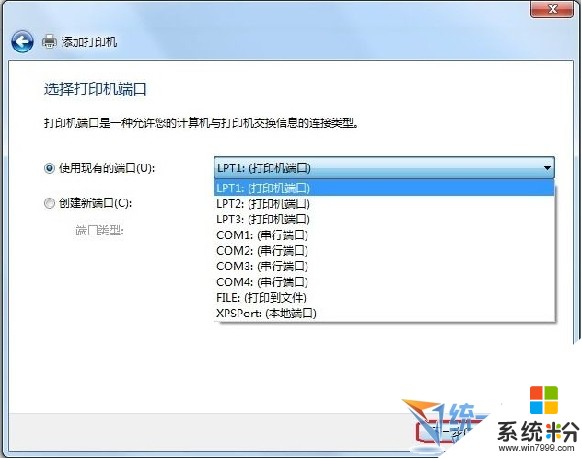
4,此页面需要选择打印机的“厂商”和“打印机类型”进行驱动加载,例如“EPSON LP-2200打印机”,选择完成后点击“下一步”。
注:如果Windows7系统在列表中没有您打印机的类型,可以“从磁盘安装”添加打印机驱动,或点击“Windows Update”按钮,然后等待 Windows联网 检查其他驱动程序。
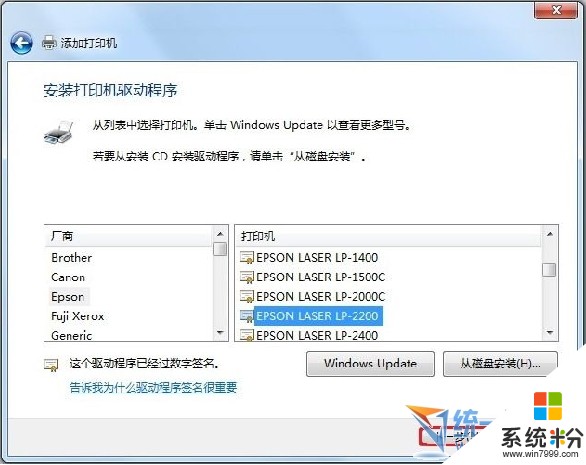
5,系统会显示出您所选择的打印机名称,确认无误后,点击“下一步”进行驱动安装。
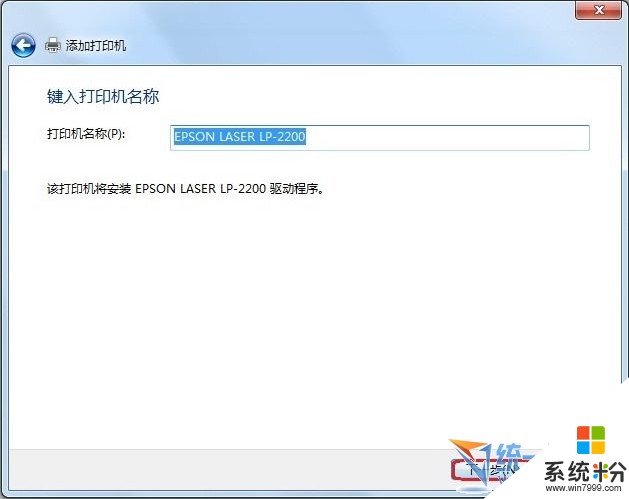
6,打印机驱动加载完成后,系统会出现是否共享打印机的界面,您可以选择“不共享这台打印机”或“共享此打印机以便网络中的其它用户可以找到并使用它”。
如果选择共享此打印机,需要设置共享打印机名称。

7,点击“下一步”,添加打印机完成,设备处会显示所添加的打印机。
您可以通过“打印测试页”检测设备是否可以正常使用。

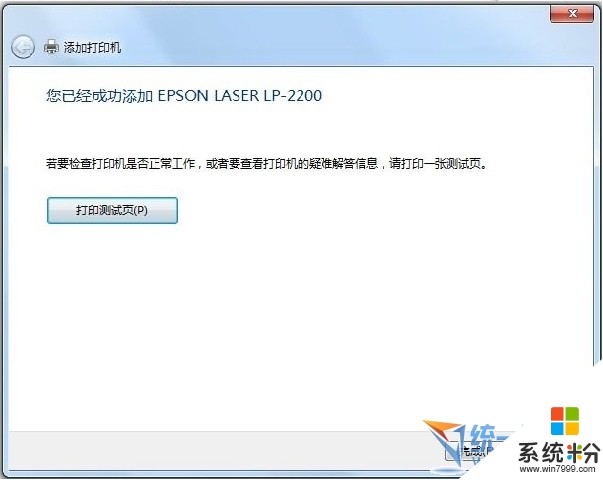
注意:
如果计算机需要添加两台打印机时,在第二台打印机添加完成页面,系统会提示是否“设置为默认打印机”以方便您使用。
也可以在打印机设备上“右键”选择“设置为默认打印机”进行更改
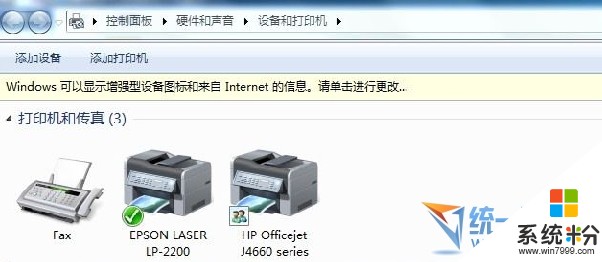

以上就是Win8怎么共享打印机,Win8添加共享打印机的方法是什么教程,希望本文中能帮您解决问题。
Win8系统教程推荐
- 1 找回win8纯净版系统语言栏的操作方法有哪些 如何找回win8纯净版系统语言栏的操作
- 2 Win8.1正式版怎样自动导出iPhone照片和视频 Win8.1正式版自动导出iPhone照片和视频的方法有哪些
- 3 win8电脑家庭组提示无法正常退出怎么解决? win8电脑家庭组提示无法正常退出怎么处理?
- 4win8系统宽带怎样设置自动联网? win8系统宽带设置自动联网的方法有哪些?
- 5ghost Win8怎样设置开机自动联网 ghost Win8设置开机自动联网的方法有哪些
- 6ghost win8系统语言栏不见如何找回 ghost win8系统语言栏不见找回的方法有哪些
- 7win8重命名输入法不能正常切换的解决办法有哪些 win8重命名输入法不能正常切换该如何解决
- 8Win8分屏显示功能使用的方法有哪些 Win8分屏显示功能如何使用
- 9怎样让win8电脑兼容之前的软件? 让win8电脑兼容之前的软件的方法有哪些?
- 10怎样解决ghost win8频繁重启的烦恼 解决ghost win8频繁重启的烦恼的方法
Win8系统热门教程
- 1 win8输入法图标不在了怎么解决? 找回win8输入法图标的方法有哪些?
- 2 win8.1系统升级到win10没有推送如何处理
- 3 w8怎么设置关机键|w8设置一键关机的方法
- 4Win8鼠标左右键功能互换的方法
- 5win8新加硬盘不显示及I/O设备错误如何解决 win8新加硬盘不显示及I/O设备错误怎样解决
- 6有密钥如何升级win8正版 win8盗版升级正版教程 有密钥升级win8正版的方法 win8盗版升级正版教程
- 7win8.1设备管理器显示hid minidriver未知设备该怎么解决
- 8win8用户使用指南 两种密码登录方式新体验
- 9怎样在Win8 64位系统下强制安装未签名驱动 在Win8 64位系统下强制安装未签名驱动的方法
- 10Win10更新KB3116869失败怎么办|解决win10更新KB3116869失败的方法
