win8一键关机,Win8快速关机怎么设置 win8一键关机,Win8快速关机如何设置
时间:2017-07-04 来源:互联网 浏览量:
今天给大家带来win8一键关机,Win8快速关机怎么设置,win8一键关机,Win8快速关机如何设置,让您轻松解决问题。
win8连开始菜单都取消了,关机操作比之前的系统更是麻烦当然,有的人可能会安装第三方软件实现开始菜单的重现从而实现从开始菜单关机,或用运行命令来关机,但最简单的方式还是建立一个快捷方式来将windows8一键快速关机了,相信没有比这里提供的方法更为快速有效了吧。具体方法如下:
解决方法1:
1在win8桌面右击,选择“新建”里的“快捷方式”:
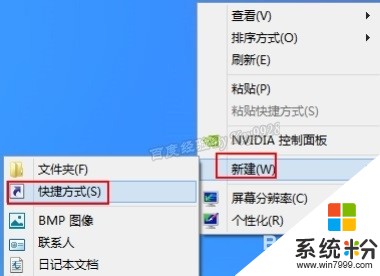 2
2在对话框中输入命令“shutdown.exe -s -t 0”,再点击“下一步”按钮:
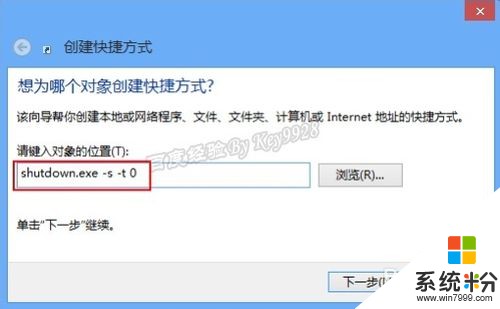 3
3然后再给这个快捷方式输入一个名称,如“关机”等,再点击“完成”:
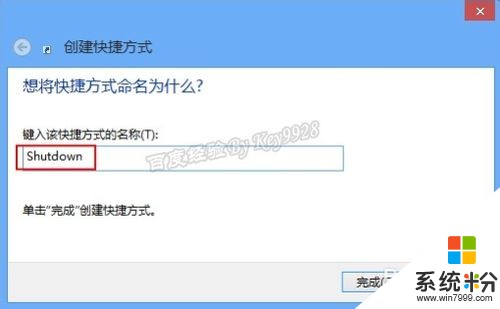 4
4此时就在桌面上建立了一个一键快速关机的快捷方式了,双击这个快捷方式就能将win8快速关机:

解决方法2:
1右击这个一键关机快捷方式图标,选择“属性”:
 2
2单击“更改图标”按钮,再点击“确定”按钮:
 3
3在弹出的框中找到并选择一个像“关机”的小图标:
 4
4点击“确定”按钮保存设置,可以看到图标已经变成“关机”的图标了,一目明了:
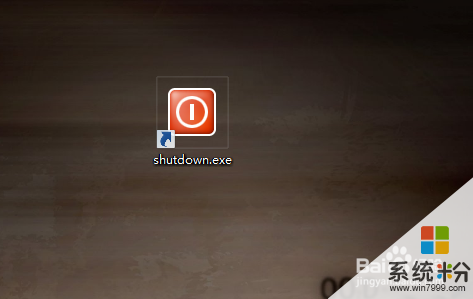
解决方法3:
1返回桌面,将这个一键关机程序拖动不放:
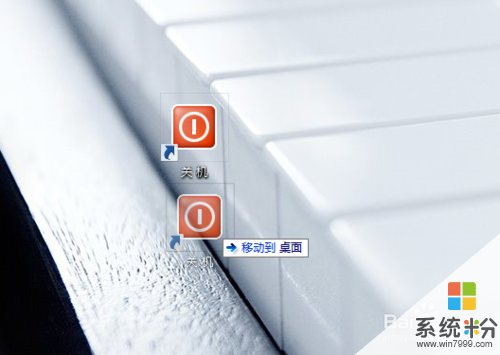 2
2一直拖放它到任务栏上,当显示为“固定到任务栏”时释放鼠标即可:
 3
3此时可以看到任务上已经有一个关机的图标了,我们直接点击它就能实现一键关机了:
 4
4这个时候我可以删除掉桌面上的图标了,不影响任务栏上的那个图标:
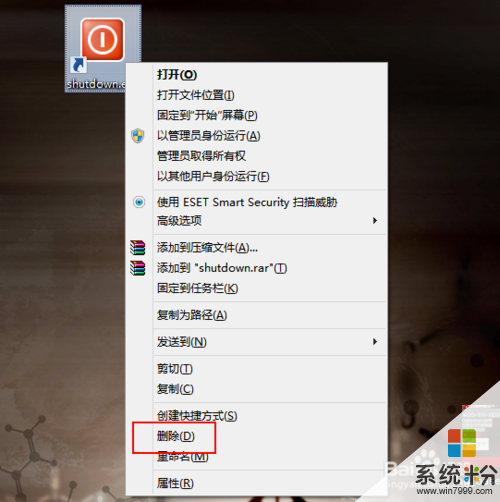 5
5但如果你需要将一键快速“关机”图标放在“开始”屏幕上,则可以右击图标上的“关机”图标,选择“固定到开始屏幕”命令即可:
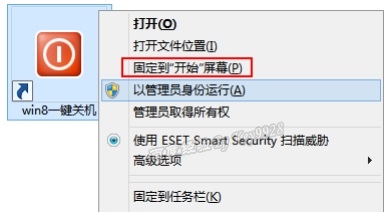 6
6按WINDOWS键返回“开始”屏幕可以看到这个关机图标了:
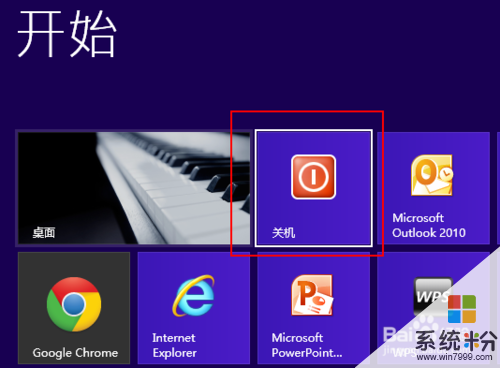 7
7这时如果你是触摸屏,则在“开始”屏幕上一点这个关机图标就能一键快速关闭win8了。
解决方法4:
1命令“shutdown.exe -s -t 0”中的数字“0”表示0秒后关机,可以将这个数字改成你想要的数字,如“60”表示一分钟后关机;
 2
2将命令“shutdown.exe -s -t 0”中的“-s”改成“-r”则可以实现重新启动电脑的功能,所以你需要的话也可以再建一个快速重启的图标:
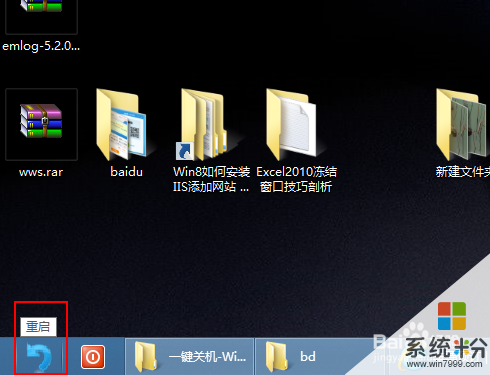
以上就是win8一键关机,Win8快速关机怎么设置,win8一键关机,Win8快速关机如何设置教程,希望本文中能帮您解决问题。
Win8系统教程推荐
- 1 找回win8纯净版系统语言栏的操作方法有哪些 如何找回win8纯净版系统语言栏的操作
- 2 Win8.1正式版怎样自动导出iPhone照片和视频 Win8.1正式版自动导出iPhone照片和视频的方法有哪些
- 3 win8电脑家庭组提示无法正常退出怎么解决? win8电脑家庭组提示无法正常退出怎么处理?
- 4win8系统宽带怎样设置自动联网? win8系统宽带设置自动联网的方法有哪些?
- 5ghost Win8怎样设置开机自动联网 ghost Win8设置开机自动联网的方法有哪些
- 6ghost win8系统语言栏不见如何找回 ghost win8系统语言栏不见找回的方法有哪些
- 7win8重命名输入法不能正常切换的解决办法有哪些 win8重命名输入法不能正常切换该如何解决
- 8Win8分屏显示功能使用的方法有哪些 Win8分屏显示功能如何使用
- 9怎样让win8电脑兼容之前的软件? 让win8电脑兼容之前的软件的方法有哪些?
- 10怎样解决ghost win8频繁重启的烦恼 解决ghost win8频繁重启的烦恼的方法
Win8系统热门教程
- 1 win8找不到wifi怎么解决|win8wifi怎么设置
- 2 win8中如何添加蓝牙鼠标设备。 win8中怎么添加蓝牙鼠标设备。
- 3 win8旗舰版怎么创建局域网|win8旗舰版创建局域网的方法
- 4Win8.1怎麽利用DISM命令修复Windows映像,Win8.1利用DISM命令修复Windows映像的方法
- 5win8怎么修改uefi|win8更改uefi的方法
- 6win8.1开机启动项怎么减少,win8.1禁止软件开机启动的方法
- 7首次启动Win8纯净版系统时硬盘灯不亮怎么解决 首次启动Win8纯净版系统时硬盘灯不亮的解决方法
- 8win8.1自带的病毒防护功能能关闭吗
- 9Win8卸载不了IE10的解决方法 如何卸载Win8默认浏览器
- 10win8笔记本运行慢怎么办|win8运行速度慢的解决方法
