win10添加隐藏的无线网手动添加有什么方法 win10怎么添加隐藏的无线网手动添加(两种方法
时间:2017-07-04 来源:互联网 浏览量:
今天给大家带来win10添加隐藏的无线网手动添加有什么方法,win10怎么添加隐藏的无线网手动添加(两种方法,让您轻松解决问题。
我们到一个地方,无线网是隐藏的,那么我们该然后添加呢?我想连接我们的无线网,下面和大家分享一下我的经验,希望能够帮到大家。下面看我的操作吧。具体方法如下:
解决方法1:
1首先在添加前我们要知道无线网的密码,ssid,加密方式。关于无线网的信息。
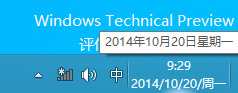 2
2我们点击任务栏上的无线网图标。
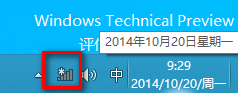 3
3如果附近有隐藏的无线网,他会自动检测到。
 4
4我们点击“隐藏无线网”然后点击“连接”
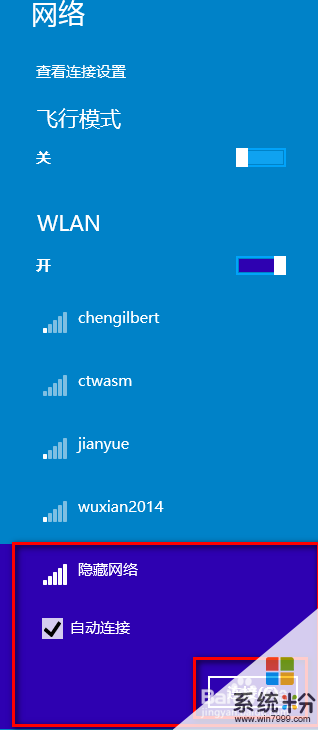 5
5然后,我们输入网络的名称。就是我们无线网的名称。
 6
6然后我们输入“网络安全密钥”。就是我们设置无线网的密码。
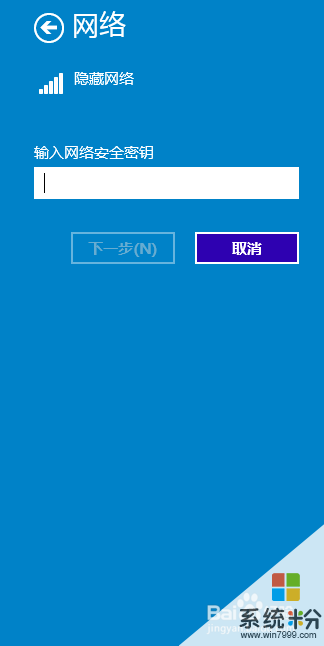 7
7他会有一个提示,根据自己需要进行选择,我选择“是”
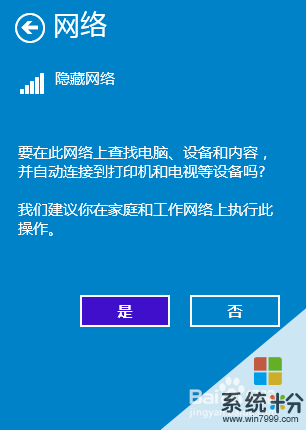 8
8这样我们就添加成功了。
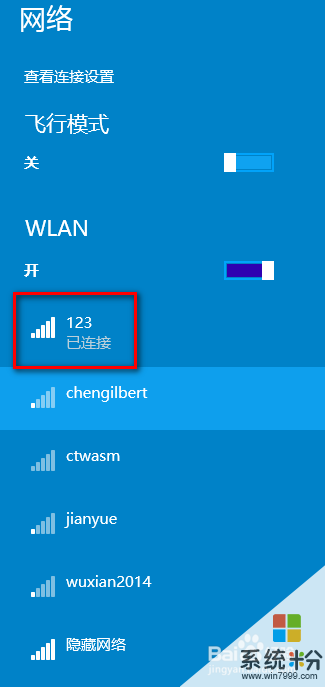 9
9我们看任务栏上的无线网图标就不是显示叉号了,显示已连接。

解决方法2:
1当然我们也可以进行手动添加。
 2
2具体方法,在我以前的经验中我有写过。大家可以在百度上搜索“win10怎么手动添加无线网”或者直接打开链接http://jingyan.baidu.com/article/e9fb46e19bad0f7521f766df.html
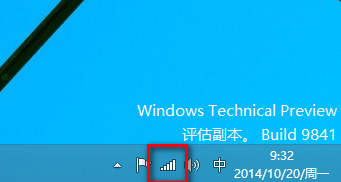 3
3如果您觉得本经验有帮助,请点击正下方的或右上角的“投票”或“分享”或“关注”给我支持和鼓励,为了方便下次查看,您可以点击“收藏”。

以上就是win10添加隐藏的无线网手动添加有什么方法,win10怎么添加隐藏的无线网手动添加(两种方法教程,希望本文中能帮您解决问题。
我要分享:
上一篇:如何解决Win10打开网页一直弹出“脱机工作” 怎么应对Win10打开网页一直弹出“脱机工作”
下一篇:Win10显示已禁用IME,怎么解决无法输入中文 Win10显示已禁用IME,无法输入中文简单应该怎么办
相关教程
- ·win10正式版怎样添加隐藏wifi,win10添加隐藏wifi的方法
- ·隐藏wifi电脑怎么连接?win10添加隐藏网络的操作方法!
- ·Win10怎么连接隐藏的无线网络Wifi?Win10添隐藏Wifi热点方法
- ·Win10系统怎么添加自定义启动? Win10系统添加自定义启动的方法
- ·win10怎么添加绿色软件|win10添加绿色软件的方法
- ·Win10开始菜单如何添加网页?win10网站添加到开始菜单的方法!
- ·电脑桌面图标变大怎么恢复正常 WIN10桌面图标突然变大了怎么办
- ·如何取消锁屏密码电脑 Win10如何取消忘记密码
- ·怎么改电脑输入法切换键 win10怎么更改输入法切换快捷键
- ·电脑简繁体转换快捷键 Win10自带输入法简繁体切换快捷键修改方法
win10系统教程推荐
- 1 电脑桌面图标变大怎么恢复正常 WIN10桌面图标突然变大了怎么办
- 2 电脑简繁体转换快捷键 Win10自带输入法简繁体切换快捷键修改方法
- 3 电脑怎么修复dns Win10 DNS设置异常怎么修复
- 4windows10激活wifi Win10如何连接wifi上网
- 5windows10儿童模式 Win10电脑的儿童模式设置步骤
- 6电脑定时开关机在哪里取消 win10怎么取消定时关机
- 7可以放在电脑桌面的备忘录 win10如何在桌面上放置备忘录
- 8怎么卸载cad2014 CAD2014清理工具(win10系统)
- 9电脑怎么设置网线连接网络 Win10笔记本电脑有线连接网络设置步骤
- 10电脑桌面无线网络图标不见了 win10 无线网络图标不见了怎么恢复
win10系统热门教程
- 1 Win10系统DNS地址如何修改?Win10改DNS详细方法
- 2 win10连不上网能上qq Win10正式版能上网但无法访问QQ
- 3 Win10系统Word2010弹出“安全警报”证书错误提示框的取消方法
- 4win10局域网ip怎么看|win10查看局域网ip的方法
- 5如何关闭windows 安全中心 win10自带的安全中心关闭方法
- 6win10隐藏网络图标 win10系统如何设置隐藏桌面网络图标
- 7excel文字内容反转的设置方法【图文】
- 8Win10启动后黑屏,explorer.exe无法运行解决方案
- 9win10获取会员版本是灰色的该怎么办?Win10无法获取会员版本的解决方法
- 10用360升级到win10后怎么恢复到win7?
最新win10教程
- 1 电脑桌面图标变大怎么恢复正常 WIN10桌面图标突然变大了怎么办
- 2 如何取消锁屏密码电脑 Win10如何取消忘记密码
- 3 怎么改电脑输入法切换键 win10怎么更改输入法切换快捷键
- 4电脑简繁体转换快捷键 Win10自带输入法简繁体切换快捷键修改方法
- 5电脑怎么修复dns Win10 DNS设置异常怎么修复
- 6笔记本自带手写板吗? win10手写板功能怎么开启
- 7windows10激活wifi Win10如何连接wifi上网
- 8电脑自动截图 win10按截图键自动保存图片设置
- 9电脑彩打怎么设置打印彩色 win10打印机彩色打印设置方法
- 10电脑自动休眠了 Win10电脑为什么总是自动进入休眠状态
