win10取消文件资源管理器导航栏如何显示U盘设备 win10取消文件资源管理器导航栏显示U盘设备怎么办
时间:2017-07-04 来源:互联网 浏览量:
今天给大家带来win10取消文件资源管理器导航栏如何显示U盘设备,win10取消文件资源管理器导航栏显示U盘设备怎么办,让您轻松解决问题。
当我们插入有设备成功之后,在电脑任务栏右侧会有显示,而且在文件资源管理器导航栏也会显示U盘,已经习惯了在右侧显示,就不想过多的地方也展示U盘,其实很简单,经过注册表编辑,就可以让U盘成功接入之后不再显示在文件资源管理器导航栏!
取消U盘接入后显示在文件资源管理器导航栏方法
1、在Cortana搜索栏或运行中输入regedit后回车,打开注册表编辑器
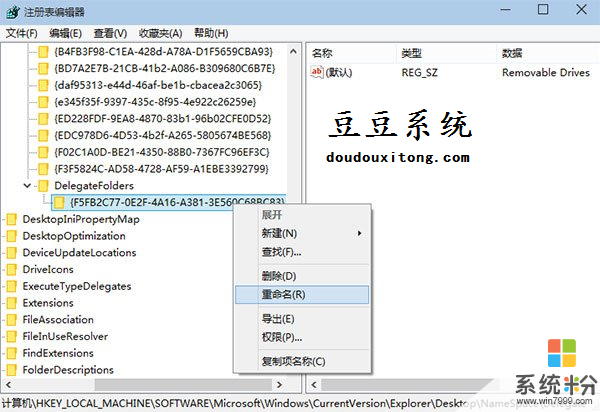
2、定位到
HKEY_LOCAL_MACHINESOFTWAREMicrosoftWindowsCurrentVersionExplorerDesktopNameSpaceDelegateFolders{F5FB2C77-0E2F-4A16-A381-3E560C68BC83}

3、重命名项“{F5FB2C77-0E2F-4A16-A381-3E560C68BC83}”,为“-{F5FB2C77-0E2F-4A16-A381-3E560C68BC83}”。也就是说在原名称前加上减号“-”即可。
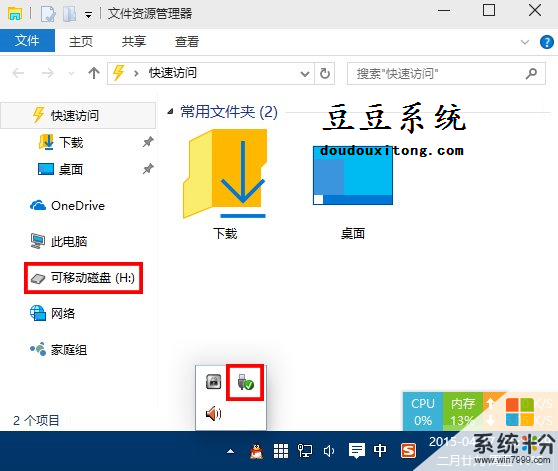
↑↓

这样任务栏就不会再显示已经介入的U盘设备了!
以上就是win10取消文件资源管理器导航栏如何显示U盘设备,win10取消文件资源管理器导航栏显示U盘设备怎么办教程,希望本文中能帮您解决问题。
我要分享:
相关教程
- ·Win10怎样关闭资源管理器左侧导航栏的U盘显示,Win10关闭资源管理器左侧导航栏的U盘显示的方法
- ·如何隐藏资源管理器导航栏?win10 隐藏左侧导航栏的方法!
- ·设置Win10文件资源管理器界面上部显示硬盘分区列表的方法 如何设置Win10文件资源管理器界面上部显示硬盘分区列表?
- ·Win10资源管理器(文件夹导航)OneDrive删除方法
- ·Win10资源管理器导航磁盘重复了怎么删除?
- ·win10文件夹状态栏信息 Windows 10文件资源管理器状态栏显示不完整
- ·电脑怎么修复dns Win10 DNS设置异常怎么修复
- ·笔记本自带手写板吗? win10手写板功能怎么开启
- ·windows10激活wifi Win10如何连接wifi上网
- ·电脑自动截图 win10按截图键自动保存图片设置
win10系统教程推荐
- 1 电脑怎么修复dns Win10 DNS设置异常怎么修复
- 2 windows10激活wifi Win10如何连接wifi上网
- 3 windows10儿童模式 Win10电脑的儿童模式设置步骤
- 4电脑定时开关机在哪里取消 win10怎么取消定时关机
- 5可以放在电脑桌面的备忘录 win10如何在桌面上放置备忘录
- 6怎么卸载cad2014 CAD2014清理工具(win10系统)
- 7电脑怎么设置网线连接网络 Win10笔记本电脑有线连接网络设置步骤
- 8电脑桌面无线网络图标不见了 win10 无线网络图标不见了怎么恢复
- 9怎么看到隐藏文件 Win10如何显示隐藏文件
- 10电脑桌面改到d盘,怎么改回c盘 Win10桌面路径修改后怎么恢复到C盘桌面
win10系统热门教程
- 1 Win10注册表权限更改所有者的操作步骤
- 2 Win10如何更换黑色的桌面壁纸 win10的所有壁纸大全
- 3 Win10系统运行word 2016提示:很抱歉 此功能看似已中断 的解决方法!
- 4win10笔记本合上盖子黑屏该怎么办?笔记本合上盖子不休眠的设置方法
- 5win10新建任务视图及在多个视图切换的方法!
- 6win10系统修复鼠标右键的方法|win10鼠标右键失灵修复方法
- 7怎么制作win10安装盘?Win10刻录iso系统光盘的方法!
- 8win10怎么精简启动项|win10设置精简启动项的方法
- 9w10电脑guest帐户无法打开怎么解决【图文】
- 10win10怎么打开我的电脑图标 win10如何调出桌面上的此电脑(我的电脑)图标
最新win10教程
- 1 电脑怎么修复dns Win10 DNS设置异常怎么修复
- 2 笔记本自带手写板吗? win10手写板功能怎么开启
- 3 windows10激活wifi Win10如何连接wifi上网
- 4电脑自动截图 win10按截图键自动保存图片设置
- 5电脑彩打怎么设置打印彩色 win10打印机彩色打印设置方法
- 6电脑自动休眠了 Win10电脑为什么总是自动进入休眠状态
- 7运行界面快捷键是什么 Win10运行快捷键功能
- 8防火墙关闭了还是显示防火墙拦截 win10关闭防火墙后网络仍被拦截
- 9电脑如何调出ie浏览器 Win10如何在桌面上调出IE浏览器
- 10win10更改硬盘分区 win10调整现有硬盘分区的方法
