win8.1系统怎么优化磁盘 win8.1系统如何优化磁盘
时间:2017-07-04 来源:互联网 浏览量:
今天给大家带来win8.1系统怎么优化磁盘,win8.1系统如何优化磁盘,让您轻松解决问题。
不管我们用什么样的系统,常常优化磁盘才会让电脑更加的快,今天我们讲述的就是win8.1系统中我们该如何优化磁盘呢,其实优化磁盘都是非常简单的事情,但是因为系统不同所以选择的步骤就有所不同,所以很多朋友可能换了新的系统后就不知道该怎么办了,以前优化的步骤怎么找不到了呢,我们今天就马上来看看该怎么优化吧! 推荐系统:win8.1系统下载 如何优化你自己电脑的磁盘教程马上给大家呈现,操作如下: 1、首先我们需要打开自己电脑的“我的电脑”这个选项,点击打开以后我们就用自己的鼠标然后点击右键,在点击“优化磁盘”的盘符这个功能。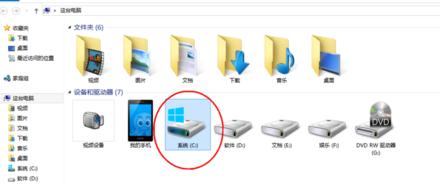
2、然后我们在点击了上面的操作以后就会发现出现的窗口中有一个属性的功能,我们就选择这个菜单中属性这个选项。

3、打开这个在“属性”选项打开以后又出现了一个新的窗口,然后我们在点击这个栏目中的“工具”功能,然后在选择里面的“优化”这个选项。

4、最后我们在“优化驱动”这个选择后,界面中点击“优化”这个选项就可以进行优化了,我们就默默的等待优化成功吧!
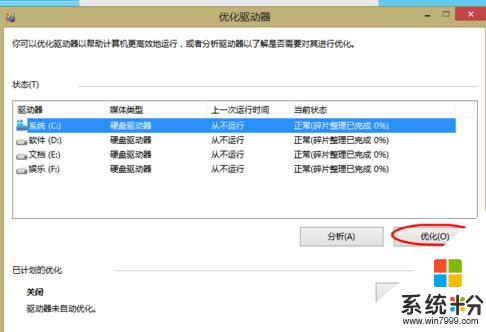
上一篇:win8电脑如何让显示屏自动关闭节约电源? 下一篇:Win8.1麦克风没声音的解决方法小技巧 我要分享:QQ空间新浪微博腾讯微博人人网百度贴吧豆瓣网天涯社区更多
以上就是win8.1系统怎么优化磁盘,win8.1系统如何优化磁盘教程,希望本文中能帮您解决问题。
我要分享:
相关教程
- ·win8.1系统如何技巧性的优化磁盘? win8.1系统技巧性的优化磁盘的方法
- ·win8如何关闭优化磁盘 win8关闭优化磁盘的方法
- ·电脑win8系统自动磁盘碎片整理与优化设置教程,电脑win8系统自动磁盘碎片整理与优化怎麽设置
- ·win8怎么用自带优化磁盘 win8用自带优化磁盘的方法
- ·手动优化系统 看看怎样让win8.1系统优化更彻底 手动优化系统 看看让win8.1系统优化更彻底的方法
- ·win8系统怎么优化,win8优化的技巧
- ·win8系统无法打开IE浏览器怎么办|win8系统IE浏览器无法正常打开的处理方法
- ·win8系统如何截取弹出式菜单
- ·win8.1系统处理开机时闪一下才能进入桌面的方法
- ·Win8.1天气无法加载怎么办?
Win8系统教程推荐
- 1 找回win8纯净版系统语言栏的操作方法有哪些 如何找回win8纯净版系统语言栏的操作
- 2 Win8.1正式版怎样自动导出iPhone照片和视频 Win8.1正式版自动导出iPhone照片和视频的方法有哪些
- 3 win8电脑家庭组提示无法正常退出怎么解决? win8电脑家庭组提示无法正常退出怎么处理?
- 4win8系统宽带怎样设置自动联网? win8系统宽带设置自动联网的方法有哪些?
- 5ghost Win8怎样设置开机自动联网 ghost Win8设置开机自动联网的方法有哪些
- 6ghost win8系统语言栏不见如何找回 ghost win8系统语言栏不见找回的方法有哪些
- 7win8重命名输入法不能正常切换的解决办法有哪些 win8重命名输入法不能正常切换该如何解决
- 8Win8分屏显示功能使用的方法有哪些 Win8分屏显示功能如何使用
- 9怎样让win8电脑兼容之前的软件? 让win8电脑兼容之前的软件的方法有哪些?
- 10怎样解决ghost win8频繁重启的烦恼 解决ghost win8频繁重启的烦恼的方法
Win8系统热门教程
- 1 Win8系统如何设置文件夹的访问权限防止别人操作 Win8系统怎么设置文件夹的访问权限防止别人操作
- 2 激活win8时无法输入数字怎么办
- 3 win8.1蓝牙如何打开 win8.1蓝牙打开的方法
- 4win8.1蓝牙耳机为什么不能自动连接
- 5win8下VMWARE虚拟机无法挂接物理硬盘该怎么解决 win8下VMWARE虚拟机无法挂接物理硬盘该如何解决
- 6Win8纯净版系统显示器出现的映像抖动状况该怎么解决 Win8纯净版系统显示器出现的映像抖动状况该怎么处理
- 7win8.1启动U盘怎么制作,win8.1系统启动U盘制作方法
- 8笔记本电池更耐用应该怎么办Win7/Win8/Win10笔记本电脑电池保养的 方法 笔记本电池如何才更耐用?
- 9win8已安装的补丁怎么查看,win8已安装的补丁查看方法
- 10win8快速关机的最佳方法【图文】
