win10系统电脑出现recovery怎么解决 win10系统电脑出现recovery如何解决
时间:2017-07-04 来源:互联网 浏览量:
今天给大家带来win10系统电脑出现recovery怎么解决,win10系统电脑出现recovery如何解决,让您轻松解决问题。
在Win10操作系统使用过程中或者重新安装系统之后,此电脑中就多出了名为“recovery”磁盘,该怎么办呢?一般来说,“RECOVERY”分区是电脑在刚安装好时候为了存储你电脑的系统恢复镜像而建立的隐藏分区,默认是隐藏的。
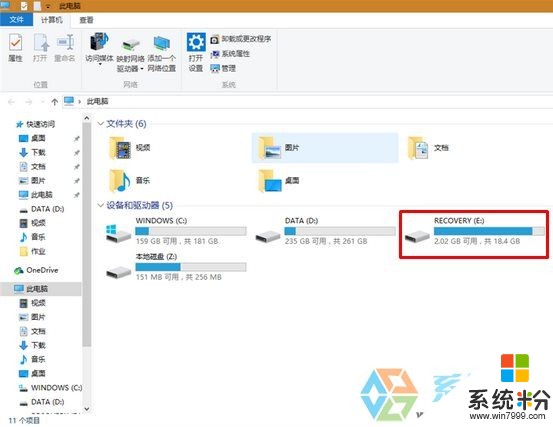
该磁盘中的文件不要去动,方便以后系统坏了可以直接恢复。我们只需要重新将其隐藏起来就可以了,下面小编给大家详细的分享下解决方法。
步骤:
1、按下“Win+X”组合键出乎系统快捷菜单,点击“磁盘管理”;

2、在“磁盘管理”界面,找到“recovery”磁盘,并在上面单击右键,选择“更改驱动器号和路径”;
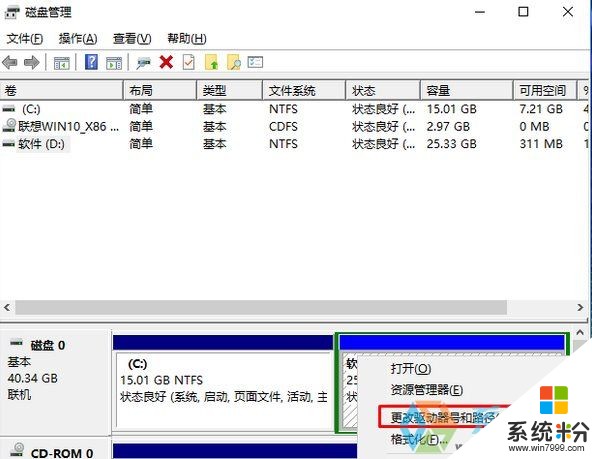
3、在打开的“更改驱动器号和路径”窗口中点击“删除”;
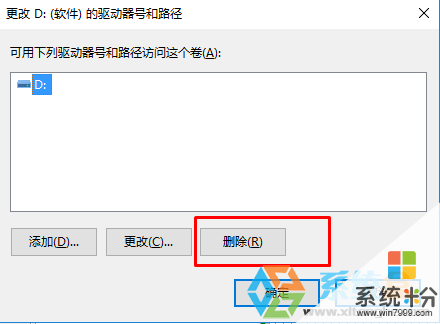
4、若弹出:某些一栏驱动器号的程序可能无法正常运行。你确定要删除此驱动器号吗? 直接点击“是”即可。

删除完成后,打开“此电脑”、“资源管理器”就看不到“recovery”磁盘了。
以上就是win10系统电脑出现recovery怎么解决,win10系统电脑出现recovery如何解决教程,希望本文中能帮您解决问题。
我要分享:
上一篇:Win10系统esd格式怎么转iso格式 Win10系统esd格式如何转iso格式
下一篇:Win10开启WiFi热点怎么提示“无法启动承载网络” Win10开启WiFi热点提示“无法启动承载网络”的方法
相关教程
- ·Win10系统玩2k15出现闪退求怎么解决 Win10系统玩2k15出现闪退求该如何解决
- ·win10系统Surface电脑出现红屏怎么解决
- ·电脑开机的时候出现两个windows Win10开机出现两个系统怎么解决
- ·win10开机出现多个系统选项 Win10开机出现两个系统怎么解决
- ·Win10系统经常出现searchIndexer.exe应用出现错误的解决方法
- ·win10多系统总出现Win10推送提示解决方法有哪些 win10多系统总出现Win10推送提示该如何解决
- ·苹果笔记本做了win10系统,怎样恢复原系统 苹果电脑装了windows系统怎么办
- ·电脑快捷搜索键是哪个 win10搜索功能的快捷键是什么
- ·win10 锁屏 壁纸 win10锁屏壁纸设置技巧
- ·win10系统老是卡死 win10电脑突然卡死怎么办
win10系统教程推荐
- 1 电脑快捷搜索键是哪个 win10搜索功能的快捷键是什么
- 2 win10系统老是卡死 win10电脑突然卡死怎么办
- 3 w10怎么进入bios界面快捷键 开机按什么键可以进入win10的bios
- 4电脑桌面图标变大怎么恢复正常 WIN10桌面图标突然变大了怎么办
- 5电脑简繁体转换快捷键 Win10自带输入法简繁体切换快捷键修改方法
- 6电脑怎么修复dns Win10 DNS设置异常怎么修复
- 7windows10激活wifi Win10如何连接wifi上网
- 8windows10儿童模式 Win10电脑的儿童模式设置步骤
- 9电脑定时开关机在哪里取消 win10怎么取消定时关机
- 10可以放在电脑桌面的备忘录 win10如何在桌面上放置备忘录
win10系统热门教程
- 1 怎样在安装Win10系统时不创建Microsoft账户
- 2 Win10鼠标指针怎么换?win10换鼠标指针主题的操作方法!
- 3 win10重复重置默认应用怎么解决,win10重复重置默认应用的解决方法
- 4win10桌面图标消失桌面变黑了怎么解决? win10桌面图标消失桌面变黑了的处理办法?
- 5win10开机慢怎么办,win10电脑开机怎么加速
- 6win10开始菜单中“设置”不见了怎么办,win10找回开始菜单“设置”的方法
- 7win10怎么找回“此电脑(我的电脑)” win10找回“此电脑(我的电脑)”的办法
- 8windows 退出域 如何脱离公司域的Win10系统
- 9Win10如何添加输入法?Win10添加输入法设置的方法!
- 10Win10 dump文件在哪里?如何获取系统蓝屏日志dump文件
最新win10教程
- 1 苹果笔记本做了win10系统,怎样恢复原系统 苹果电脑装了windows系统怎么办
- 2 电脑快捷搜索键是哪个 win10搜索功能的快捷键是什么
- 3 win10 锁屏 壁纸 win10锁屏壁纸设置技巧
- 4win10系统老是卡死 win10电脑突然卡死怎么办
- 5w10怎么进入bios界面快捷键 开机按什么键可以进入win10的bios
- 6网络共享 指定的网络密码不正确 Win10访问共享用户或密码不正确怎么解决
- 7电脑没有音频管理器怎么办 WIN10系统Realtek高清晰音频管理器找不到怎么修复
- 8win10打开隐藏的文件夹 Win10怎么显示隐藏文件和文件夹
- 9如何改电脑图标 Win10如何更改桌面图标排列
- 10笔记本老是息屏 win10笔记本电脑经常息屏原因
