win7系统XP系统下怎么安装Win7双系统 win7系统XP系统下如何安装Win7双系统
时间:2017-07-04 来源:互联网 浏览量:
今天给大家带来win7系统XP系统下怎么安装Win7双系统,win7系统XP系统下如何安装Win7双系统,让您轻松解决问题。
将Win 7 光盘镜像从C盘XP系统的虚拟光驱上安装到D盘,这样做的方便性是不必刻录DVD光盘,也不需要实际的DVD光驱,这是一种从硬盘安装系统的办法。
注意:若从硬盘安装,把下载完的Win7.ISO 用虚拟光驱打开,将里面的文件和目录拷贝至非安装盘(如XP在C盘,要将Win 7安装到D盘,可把安装文件拷贝到E盘)。
(1) 下载Windows7 简体中文ISO镜像。可以到【msdn我告诉你】下载,用录制软件(Nero)将下载完的iso刻录成DVD。
(2) 将Win 7系统拷贝入E盘。一般C盘为XP系统,要将Win7安装在D盘,将Windows7 ISO用虚拟光驱打开,并将其中全部文件拷入非安装盘。
(3) 格式化将要安装的系统盘。先把D盘数据拷贝到E盘,然后将D盘格式化成NTFS格式,不能使FAT32格式。格式化的目的是使新系统速度更快,且硬盘文件格式满足Win 7要求的NTFS格式。
(4) 开始安装新系统。双击setup.exe即可开始Win7系统安装,如图(1)所示:

图(1)
(5) 获取安装的重要更新。安装程序会提示获取安装的重要更新,联网用户可以选择第一项“联机以获取最新安装更新”,这是系统推荐的。没联网用户可选择第二项“不获取最新安装更新”,如图(2)所示:
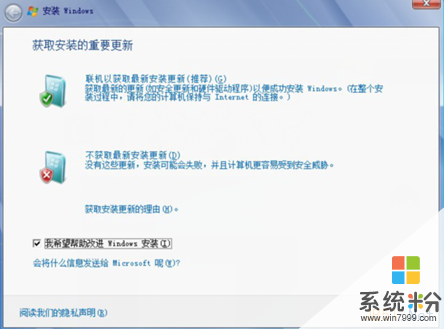
图(2)
(6) 选择安装类型。有两种安装类型:“升级”和“自定义(高级)”。即从 XP升到Win选择“升级安装”,推荐选择“自定义方式”全新安装Win 7,这样才可和Windows XP组成双系统,系统会自动生成启动菜单,如图(3)所示:
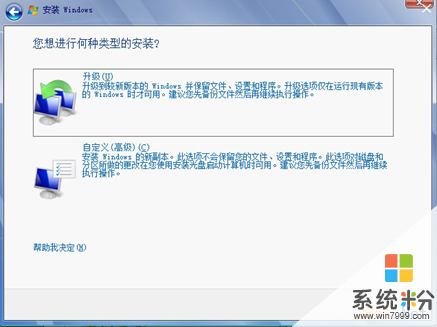
图(3)
(7) 选择安装位置。因为C盘为XP系统盘,所以选择D盘安装Win 7,点击下一步,如图(4)所示:
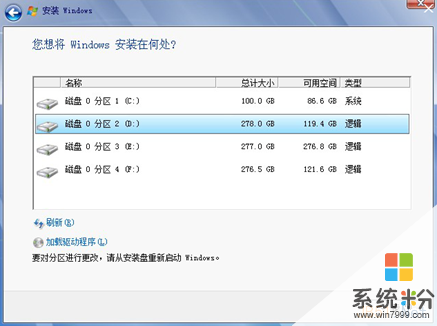
图(4)
(8) 开始复制Windows文件。安装程序开始复制Windows文件,如图(5)所示:
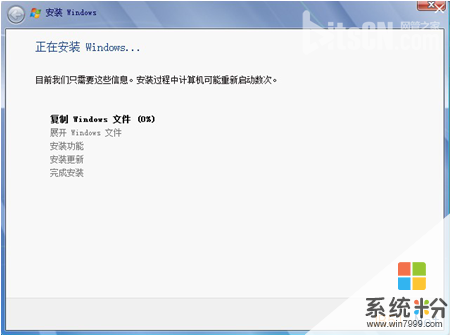
图(5)
(9) 重启计算机后继续安装。安装程序复制一些文件后,系统自动重启,将进入Win7安装继续复制文件和展开文件,待完成后,系统自动再次重启。
(10) 重启时选择Win 7继续安装。在启动菜单里可选择Win7进行下一步安装,也可以选“回滚”!
(11) 安装程序会更新注册表,并开始设置Windows,要求输入你的用户名和计算机名(如图6)所示:
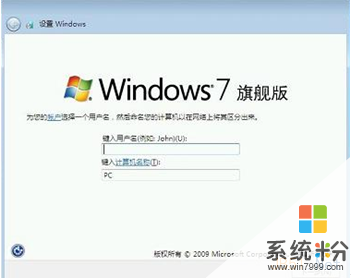
图(6)
(12) 激活,随后输入产品密钥,没有密钥可先不输入,选择“当我联机时自动激活”,单机“下一步”按钮,如图(7)所示:

图(7)
(13) 系统更新设置。选择默认的“使用推荐设置”,如图(8)所示:
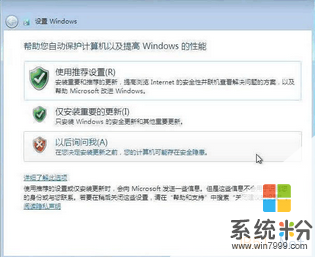
图(8)
(14) 时区选择。选择默认的设置,继续“下一步”,如图(9)所示:
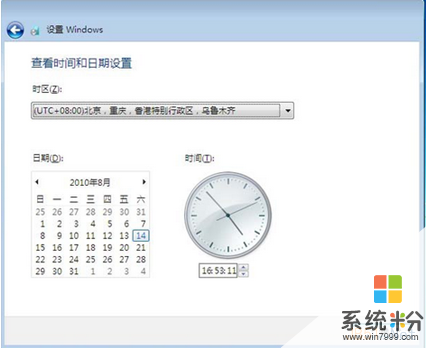
图(9)
(15) 无线网络设置。可选择无线网络,没有或不用无线网络则可跳过此设置。
(16) 网络选择。家庭用户可选择“家庭网络”,继续“下一步”安装,如图(10)所示:
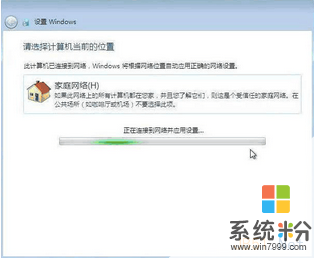
图(10)
(17) 进入新系统。和XP类似,进入系统需要“欢迎”、“准备桌面”等步骤,如图(11)和图(12)所示:
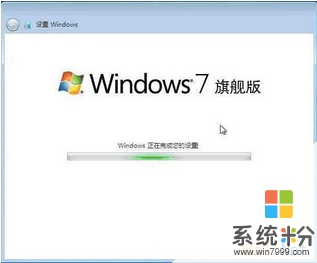
图(11)

图(12)
这样,我们的Windows XP系统下安装Win 7 成双系统就完成了。
雨林木风win7 64位纯净版 雨林木风Ghost Win7 Sp1 X64官方纯净版 2015.04a 雨林木风纯净版系统雨林木风Ghost_Win7_Sp1_64位纯净增强版 雨林木风最新64位系统雨林木风win7 32位纯净版 雨林木风 Ghost_Win7_Sp1_X86 装机纯净版 雨林木风最新86位系统雨林木风Ghost_Win7_Sp1_X86安全纯净版 win7_32位纯净版下载 雨林木风xp纯净版 雨林木风GHOST XP SP3 纯净版 YN2014.05雨林木风 Ghost_XP_SP3 极速装机纯净版 雨林木风2015.06系统 ------分隔线------ 上一篇:雨林木风Win 7系统文件关联和打开方式的问题处理 下一篇:雨林木风win7系统电脑硬盘指示灯一直闪不停的办法有哪三种
以上就是win7系统XP系统下怎么安装Win7双系统,win7系统XP系统下如何安装Win7双系统教程,希望本文中能帮您解决问题。
相关教程
- ·怎么在Win7系统笔记本下安装XP系统成为双系统 如何在Win7系统笔记本下安装XP系统成为双系统
- ·xp系统下硬盘安装win7系统怎么操作 xp系统下硬盘如何安装win7系统
- ·如何在Win7下安装xp双系统
- ·如何在win7下安装xp系统;有什么办法安装双系统
- ·怎样在WindowsXP上安装win7系统,win7系统下载 在WindowsXP上安装win7系统,win7系统下载的方法
- ·xp和win7双系统怎么安装,电脑装win7和xp的方法
- ·XP打印机驱动安装失败怎么办?
- ·winxp系统本地连接不见了怎么办
- ·xp系统玩war3不能全屏怎么办
- ·xp系统开机蓝屏提示checking file system on c怎么解决
Xp系统教程推荐
- 1 xp系统ie8安装失败怎么解决 新萝卜家园XP升级ie8失败的排查方法有哪些
- 2 windous xp台式电脑怎样启用休眠功能 windous xp台式电脑启用休眠功能的方法有哪些
- 3 索尼手机4.4系统安装激活XPosed框架的方法有哪些 索尼手机4.4系统如何安装激活XPosed框架
- 4WinXP不显示完整文件夹路径该是如何处理? WinXP不显示完整文件夹路径该处理的方法有哪些?
- 5XP改系统登录名时如何把CMD默认提示路径也更改 XP改系统登录名时怎样把CMD默认提示路径也更改
- 6xp系统u盘格式如何解决 深度技术xp系统转换U盘格式的方法有哪些
- 7WinXP文件无法复制路径太深的解决方法有哪些 WinXP文件无法复制路径太深该如何解决
- 8xp系统里,怎样快速将U盘FAT32格式转换成NTFS格式功能? xp系统里,快速将U盘FAT32格式转换成NTFS格式功能的方法?
- 9xp系统如何开启远程连接网络级别身份验证功能 xp系统怎么开启远程连接网络级别身份验证功能
- 10开启Guest账户后深度技术XP系统无法访问网络怎么解决 开启Guest账户后深度技术XP系统无法访问网络如何解决
最新Xp教程
- 1 XP打印机驱动安装失败怎么办?
- 2 winxp系统本地连接不见了怎么办
- 3 xp系统玩war3不能全屏怎么办
- 4xp系统开机蓝屏提示checking file system on c怎么解决
- 5xp系统开始菜单关机键消失了怎么办
- 6winxp系统开启AHCI操作的方法有哪些 winxp系统开启AHCI操作的方法有哪些
- 7进入XP系统后,操作迟延太久如何解决 进入XP系统后,操作迟延太久解决的方法有哪些
- 8Win8.1专业版资源管理器explorer.exe频繁重启的解决方法有哪些 Win8.1专业版资源管理器explorer.exe频繁重启该如何解决
- 9xp系统ie8安装失败怎么解决 新萝卜家园XP升级ie8失败的排查方法有哪些
- 10大地 XP系统验证码显示小红叉,无法输入网页验证码怎么解决 大地 XP系统验证码显示小红叉,无法输入网页验证码怎么处理
