win8系统如何清理C盘空间 win8系统清理C盘空间图文教程
时间:2017-07-04 来源:互联网 浏览量:
今天给大家带来win8系统如何清理C盘空间,win8系统清理C盘空间图文教程,让您轻松解决问题。
现在在使用电脑中,相信很多用户都知道只有足够的C盘空间,那么系统才能运行的更加流畅。当然,在win8系统中也是如此,以前在XP系统如何给C盘清理空间,想必大家再熟悉不过了,但是对于如何给win8系统清理空间的话大家也是比较陌生,毕竟大家接触到win8系统时间也不是很长,下面来看看下面几种C盘空间清理方法。
一、把虚拟内存转移到其它分区
Windows默认情况下是利用C盘的剩余空间来做虚拟内存的,虚拟内存是随着使用而动态地变化的,这样C盘就容易产生磁盘碎片,影响系统运行速度。所以,最好将虚拟内存设置在其它分区,这除了可以节省C盘空间外,还能够保证系统更流畅地运行。这不,以下操作将虚拟内存设置到D分区:
1.切换到Win8桌面,右键单击“计算机”,在弹出的快捷菜单中,单击 “属性”。
2.在“控制面板主页”下,单击“高级系统设置”。
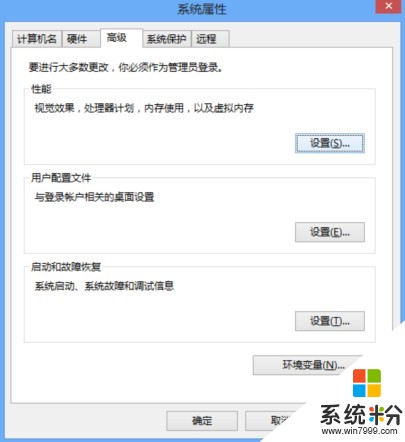
3.在“高级”选项卡,单击“性能”下的“设置”按钮(如图3)。
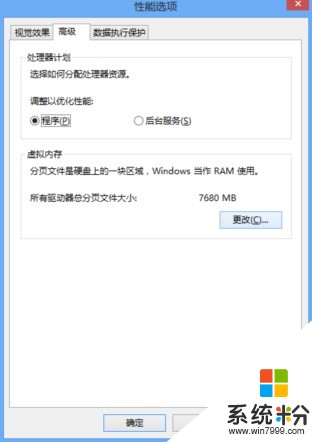
4.单击“高级”选项卡,在“虚拟内存”下,单击“更改”按钮(如图4)。
5.清除“自动管理所有驱动器的分页文件大小”前的复选框,然后在“驱动器[卷标]”下,单击D盘,选中“系统管理的大小”,单击“设置”按钮(如图5)。

6.依次单击“确定”按钮,关闭各对话框。
重新启动电脑后,上述设置生效,这至少可以为C盘节省出2倍内存大小的空间。
二、删除系统更新补丁文件
Win8会在更新系统时,将下载的补丁文件存放在C:WindowsSoftwareDistributionDownload文件夹中,安装的补丁越多,该文件夹会越大。虽然Win8正式发布没有多久,但该文件夹已经近1GB大小了,直接将该文件夹删除就行了。
三、磁盘清理
1.在Win8“文件资源管理器”窗口,右键单击C盘盘符,在弹出的快捷菜单中,单击“属性”,然后选择“常规”选项卡,单击“磁盘清理”按钮(如图1)。
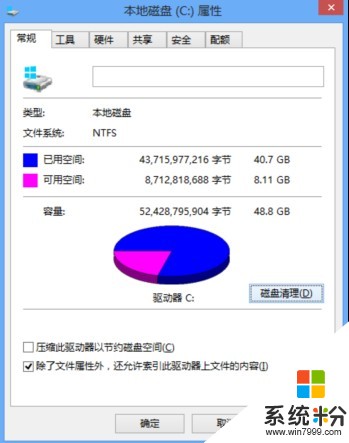
2.在“要删除的文件”下的列表框中,大家可以看到“以前的Windows安装”(如图2)和“临时Windows安装文件”占用了较大的空间,可达到甚至会超过20GB,前者是以前的Windows安装的文件,可以用来恢复到安装Win8以前的系统;后者是Win8安装程序使用的安装文件,这些文件是安装过程中留下的,完全可以删除而不会影响系统。
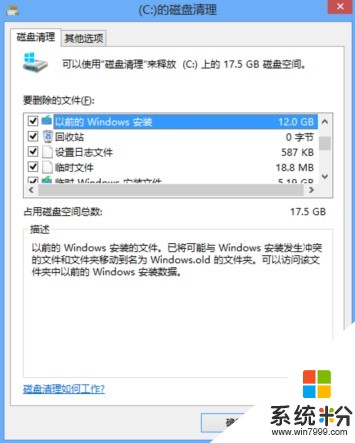
3.单击“确定”按钮后,当系询问“确实要永久删除这些文件吗?”时,单击“删除文件”按钮。
通过教程中把虚拟内存转移到其它分区、删除系统更新补丁文件、磁盘清理这三种win8系统C盘清理方法,我们就能够给C盘增加了不少的可以使用的空间,在win8系统中要以管理员Administrator的账号登陆才能够以上操作。
以上就是win8系统如何清理C盘空间,win8系统清理C盘空间图文教程教程,希望本文中能帮您解决问题。
相关教程
- ·如何清理win8系统C盘空间垃圾文件。怎么清理win8系统C盘空间垃圾。
- ·Win8怎么清理c盘?Win8系统下c盘清理技巧
- ·Win8纯净版系统C盘空间变小该怎么解决 Win8纯净版系统C盘空间变小该如何处理
- ·清理Win8 32位系统磁盘空间的实用操作方法 清理Win8 32位系统磁盘空间的实用操作步骤
- ·Win8系统C盘如何定时清理
- ·win8.1系统C盘空间变小怎么办,win8.1系统C盘空间变小解决的方法
- ·win8系统无法打开IE浏览器怎么办|win8系统IE浏览器无法正常打开的处理方法
- ·win8系统如何截取弹出式菜单
- ·win8.1系统处理开机时闪一下才能进入桌面的方法
- ·Win8.1天气无法加载怎么办?
Win8系统教程推荐
- 1 找回win8纯净版系统语言栏的操作方法有哪些 如何找回win8纯净版系统语言栏的操作
- 2 Win8.1正式版怎样自动导出iPhone照片和视频 Win8.1正式版自动导出iPhone照片和视频的方法有哪些
- 3 win8电脑家庭组提示无法正常退出怎么解决? win8电脑家庭组提示无法正常退出怎么处理?
- 4win8系统宽带怎样设置自动联网? win8系统宽带设置自动联网的方法有哪些?
- 5ghost Win8怎样设置开机自动联网 ghost Win8设置开机自动联网的方法有哪些
- 6ghost win8系统语言栏不见如何找回 ghost win8系统语言栏不见找回的方法有哪些
- 7win8重命名输入法不能正常切换的解决办法有哪些 win8重命名输入法不能正常切换该如何解决
- 8Win8分屏显示功能使用的方法有哪些 Win8分屏显示功能如何使用
- 9怎样让win8电脑兼容之前的软件? 让win8电脑兼容之前的软件的方法有哪些?
- 10怎样解决ghost win8频繁重启的烦恼 解决ghost win8频繁重启的烦恼的方法
Win8系统热门教程
- 1 怎么解决win8音频显示红色的叉叉音频服务未运行的问题。 解决win8音频显示红色的叉叉音频服务未运行问题的方法。
- 2 win8系统的商店如何清理缓存 win8系统的商店清理缓存的方法
- 3 如何在win8中打开运行
- 4Win8电脑怎么全屏玩游戏 Win8电脑全如何屏玩游戏
- 5电脑开机提示0xc0000428错误怎么修复
- 6win8怎么更改电脑桌面背景,win8更改电脑桌面背景的方法
- 7删除Win8用户账户的小妙招
- 8Win8.1系统输入法怎么隐藏后恢复到桌面语言栏 怎么解决Win8.1系统输入法隐藏后恢复到桌面语言栏
- 9win8计算机管理打不开怎么解决【图文】
- 10Win8/8.1怎样右键添加杀毒软件WD扫描功能 Win8/8.1右键添加杀毒软件WD扫描功能的方法
