怎么在win8电脑中开启Aero Peek桌面预览功能 在win8电脑中开启Aero Peek桌面预览功能的方法
时间:2017-07-04 来源:互联网 浏览量:
今天给大家带来怎么在win8电脑中开启Aero,Peek桌面预览功能,在win8电脑中开启Aero,Peek桌面预览功能的方法,让您轻松解决问题。
其实这个Aero Peek桌面预览功能在咱们的win7 64位旗舰版中就有了,对于使用win7旗舰版的用户来说,这个Aero Peek桌面预览功能不仅让咱们的桌面变得更加的华丽,也让咱们的操作便捷了许多,获得了不少用户的称赞,即便是升级到win8系统之后,这个Aero Peek桌面预览功能仍然被留了下来,继续为咱们的windows系统服务。不过升级到win8系统之后,很多用户表示操作不是很顺畅了,甚至不知道如何去开启这个Aero Peek桌面预览功能,今天,小编就这个问题为大家详细的介绍一下吧!
推荐系统:win7纯净版64位下载
1.首先,咱们返回到win8电脑的传统桌面位置,然后在桌面找到计算机图标,咱们右键点击计算机图标,然后选择下滑菜单中的属性选项。
2.之后,咱们在打开的窗口中依次点击“属性”→“高级系统设置”并在弹出设置面板中点选“性能”→“设置”→“视觉效果”,之后,咱们在打开的窗口中找到 “启用Peek预览”选项了,咱们需要做的便是在这里将该项的状态更改为打开状态即可。
3.之后,咱们右键点击下方的任务栏串口,然后选择属性,在打开的窗口中,咱们将“当你将鼠标移动到任务栏末端的‘显示桌面’按钮时,使用Peek预览桌面”勾选上即可。
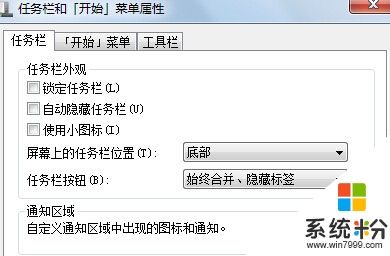
以上就是怎么在win8电脑中开启Aero,Peek桌面预览功能,在win8电脑中开启Aero,Peek桌面预览功能的方法教程,希望本文中能帮您解决问题。
相关教程
- ·Win8.1系统远程桌面功能怎样开启 Win8.1系统远程桌面功能开启的方法有哪些
- ·Win8消费者预览版中的IE10浏览器功能详解
- ·win8电脑怎样开启Hybird Boot功能? win8电脑开启Hybird Boot功能的方法有哪些?
- ·win8电脑怎样开启语音识别功能? win8电脑开启语音识别功能的方法有哪些?
- ·win8 Hybird Boot功能怎么开启,win8开启Hybird Boot功能的方法
- ·怎么将win8电脑中的休眠功能关闭掉? 将win8电脑中的休眠功能关闭掉的方法
- ·win8系统无法打开IE浏览器怎么办|win8系统IE浏览器无法正常打开的处理方法
- ·win8系统如何截取弹出式菜单
- ·win8.1系统处理开机时闪一下才能进入桌面的方法
- ·Win8.1天气无法加载怎么办?
Win8系统教程推荐
- 1 找回win8纯净版系统语言栏的操作方法有哪些 如何找回win8纯净版系统语言栏的操作
- 2 Win8.1正式版怎样自动导出iPhone照片和视频 Win8.1正式版自动导出iPhone照片和视频的方法有哪些
- 3 win8电脑家庭组提示无法正常退出怎么解决? win8电脑家庭组提示无法正常退出怎么处理?
- 4win8系统宽带怎样设置自动联网? win8系统宽带设置自动联网的方法有哪些?
- 5ghost Win8怎样设置开机自动联网 ghost Win8设置开机自动联网的方法有哪些
- 6ghost win8系统语言栏不见如何找回 ghost win8系统语言栏不见找回的方法有哪些
- 7win8重命名输入法不能正常切换的解决办法有哪些 win8重命名输入法不能正常切换该如何解决
- 8Win8分屏显示功能使用的方法有哪些 Win8分屏显示功能如何使用
- 9怎样让win8电脑兼容之前的软件? 让win8电脑兼容之前的软件的方法有哪些?
- 10怎样解决ghost win8频繁重启的烦恼 解决ghost win8频繁重启的烦恼的方法
Win8系统热门教程
- 1 win8找不到wifi怎么解决|win8wifi怎么设置
- 2 win8中如何添加蓝牙鼠标设备。 win8中怎么添加蓝牙鼠标设备。
- 3 win8旗舰版怎么创建局域网|win8旗舰版创建局域网的方法
- 4Win8.1怎麽利用DISM命令修复Windows映像,Win8.1利用DISM命令修复Windows映像的方法
- 5win8怎么修改uefi|win8更改uefi的方法
- 6win8.1开机启动项怎么减少,win8.1禁止软件开机启动的方法
- 7首次启动Win8纯净版系统时硬盘灯不亮怎么解决 首次启动Win8纯净版系统时硬盘灯不亮的解决方法
- 8win8.1自带的病毒防护功能能关闭吗
- 9Win8卸载不了IE10的解决方法 如何卸载Win8默认浏览器
- 10win8笔记本运行慢怎么办|win8运行速度慢的解决方法
