Win8全屏截图怎么设置自动保存到桌面 Win8全屏截图如何设置自动保存到桌面
时间:2017-07-04 来源:互联网 浏览量:
今天给大家带来Win8全屏截图怎么设置自动保存到桌面,Win8全屏截图如何设置自动保存到桌面,让您轻松解决问题。
这篇文章主要介绍了Win8全屏截图设置自动保存到桌面的方法技巧,本文使用注册表的方式解决这个问题,实现截屏后直接保存到桌面,需要的朋友可以参考下在win8系统中,我们可以使用快捷键,进行全屏截图,而截好的图片怎样才能自动保存在桌面呢?下面我们来说说win8系统全屏截图保存至桌面的方法步骤。
1、按下“Window键+X键”组合键,点击“运行”选项,如下图所示:
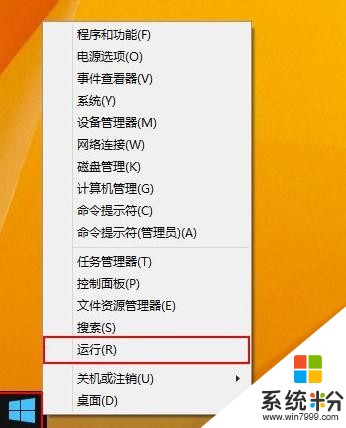
win8系统
2、在弹出的运行窗口中输入“regedit”,然后按下回车键确认,如下图所示:
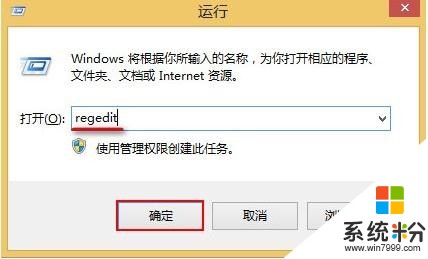
win8系统
3、打开注册表编辑器后,按顺序展开“HKEY_CURRENT_USERSoftwareMicrosoftWindowsCurrentVersionExplorer”,然后选择双击Explorer文件中的“ScreenshotIndex”选项,如下图所示:

win8系统
4、将弹出的设置窗口中“数值数据”更改成“1”,然后点击“确定”即可,如下图所示:
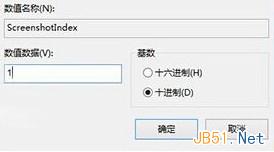
win8系统
操作完成这四个步骤后,用户需要重启电脑后才能生效这些操作。
以上就是Win8全屏截图怎么设置自动保存到桌面,Win8全屏截图如何设置自动保存到桌面教程,希望本文中能帮您解决问题。
我要分享:
Win8系统教程推荐
- 1 找回win8纯净版系统语言栏的操作方法有哪些 如何找回win8纯净版系统语言栏的操作
- 2 Win8.1正式版怎样自动导出iPhone照片和视频 Win8.1正式版自动导出iPhone照片和视频的方法有哪些
- 3 win8电脑家庭组提示无法正常退出怎么解决? win8电脑家庭组提示无法正常退出怎么处理?
- 4win8系统宽带怎样设置自动联网? win8系统宽带设置自动联网的方法有哪些?
- 5ghost Win8怎样设置开机自动联网 ghost Win8设置开机自动联网的方法有哪些
- 6ghost win8系统语言栏不见如何找回 ghost win8系统语言栏不见找回的方法有哪些
- 7win8重命名输入法不能正常切换的解决办法有哪些 win8重命名输入法不能正常切换该如何解决
- 8Win8分屏显示功能使用的方法有哪些 Win8分屏显示功能如何使用
- 9怎样让win8电脑兼容之前的软件? 让win8电脑兼容之前的软件的方法有哪些?
- 10怎样解决ghost win8频繁重启的烦恼 解决ghost win8频繁重启的烦恼的方法
